WiseCleaner Savoir-faire
Rencontrez des problèmes informatiques difficiles ?
Tout sur la maintenance et l'optimisation de votre système Windows.
Sep 20, 2024
Avez-vous également constaté que, lorsque vous utilisez Windows 11, vous voyez parfois des publicités ou des recommandations dans le champ de recherche, sur le fond d'écran de verrouillage ou à d'autres endroits ? Bien que cela n'affecte pas votre utilisation de l'ordinateur, les recommandations constantes donnent parfois un aspect encombré à l'écran de l'ordinateur et peuvent même vous gêner.
Microsoft a lancé Windows 11 et a autorisé des fournisseurs tiers sélectionnés par l'entreprise à diffuser des publicités aux utilisateurs dans le système d'exploitation. Si vous souhaitez bloquer ces publicités gênantes, vous pouvez le faire en suivant les étapes suivantes.
Appuyez sur Win + I pour ouvrir les paramètres. Cliquez sur Confidentialité et sécurité dans le volet de gauche, puis sélectionnez l'option Autorisations de recherche dans la colonne de droite.
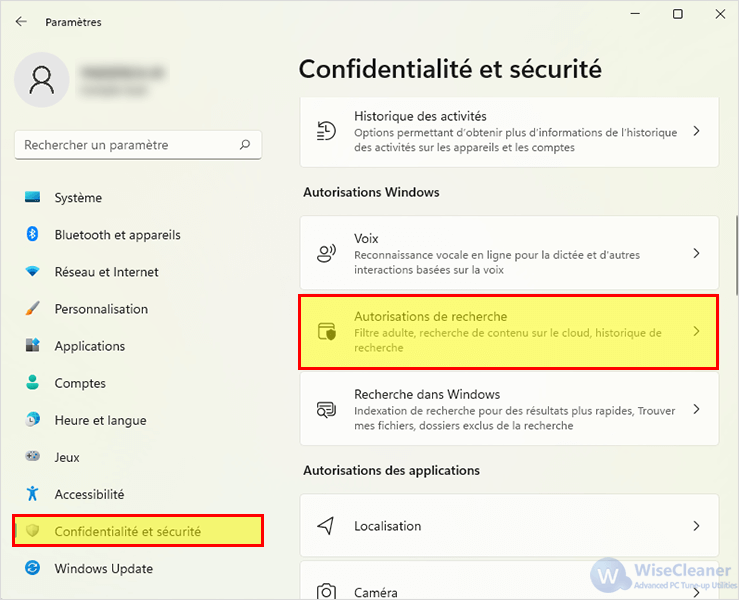
Après avoir ouvert Permission de recherche, faites défiler la souris pour trouver Plus de paramètres. Sous l'option Autres paramètres, basculez l'interrupteur d’Afficher les temps forts de la recherche pour le désactiver.
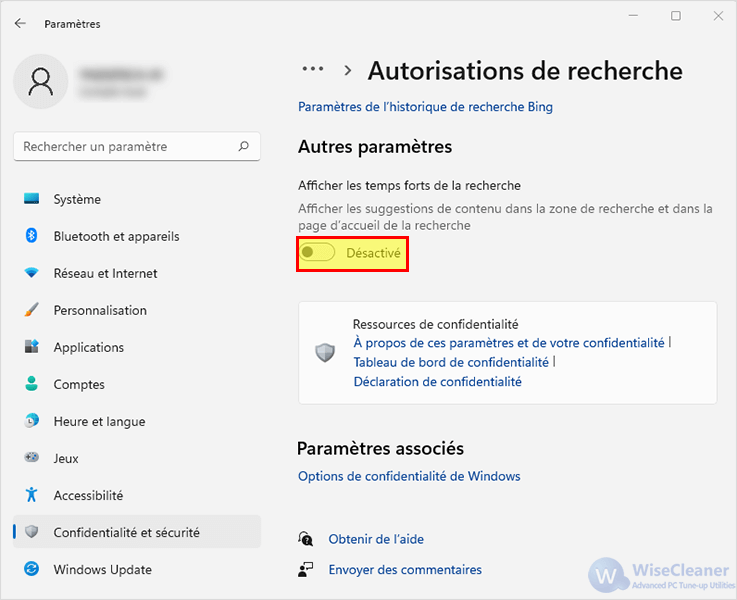
Appuyez sur Win + I pour ouvrir les paramètres. Cliquez sur Personnalisation dans la colonne de gauche, puis sélectionnez Écran de verrouillage dans la colonne de droite.
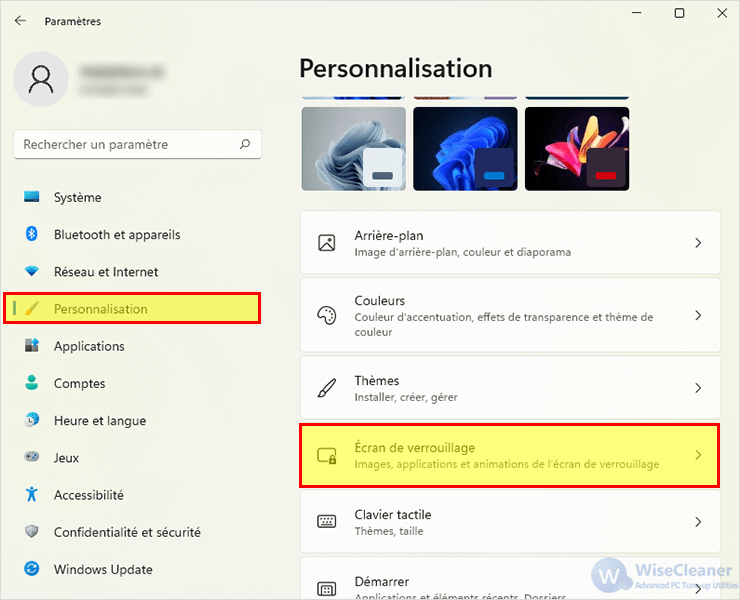
Cliquez sur le menu déroulant situé à côté de Personnaliser votre écran de verrouillage. Microsoft fait de Windows Spotlight l'application par défaut, vous ne pouvez pas en bloquer les publicités, vous devez les remplacer par des images ou des diaporamas. Ensuite, décochez la case Personaliser l’écran de verrouillage, notamment avec des anecdotes et des astuces .
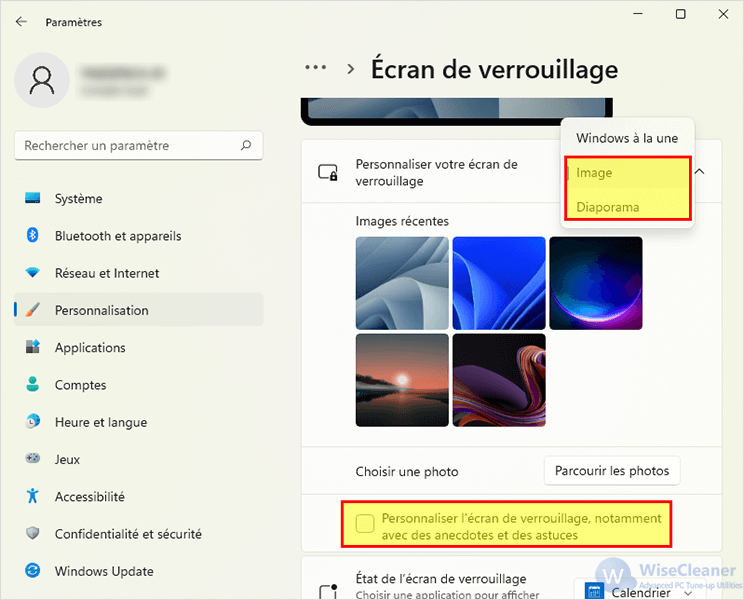
Appuyez sur Win + E pour ouvrir l'explorateur de fichiers. Recherchez et cliquez sur l'icône des trois points dans la barre de menu de l'explorateur de fichiers, puis sélectionnez Options.
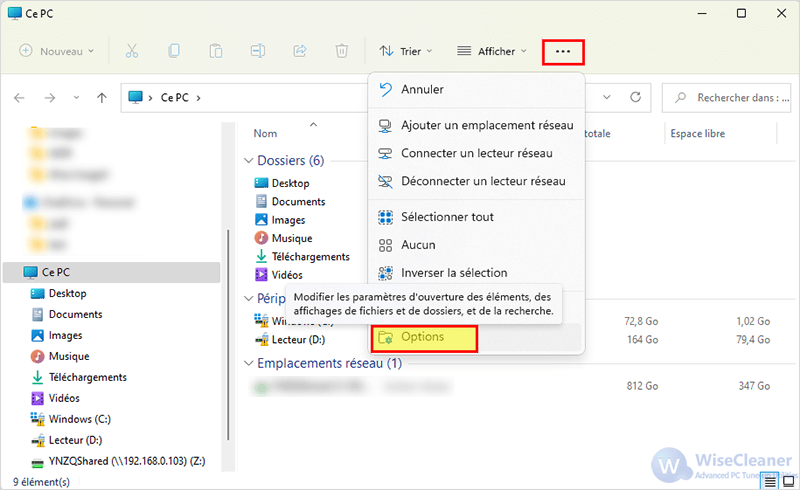
Après avoir ouvert la fenêtre Options des dossiers, sélectionnez d'abord l'onglet Affichage, puis faites défiler la souris, trouvez l'option Afficher les notifications du fournisseur de synchronisation sous Paramètres avancés, décochez-la, puis cliquez sur le bouton Appliquer et cliquez sur OK pour fermer la fenêtre.
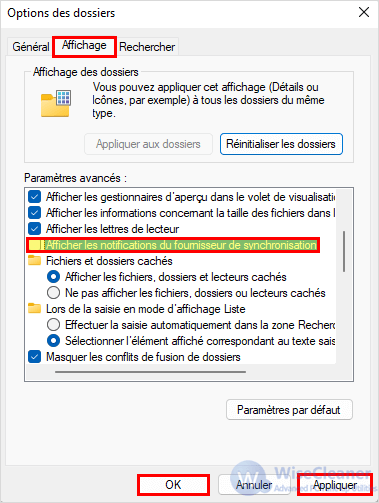
Appuyez sur Win + I pour ouvrir les paramètres. Cliquez sur Système dans la colonne de gauche, puis sélectionnez Notifications dans la colonne de droite.
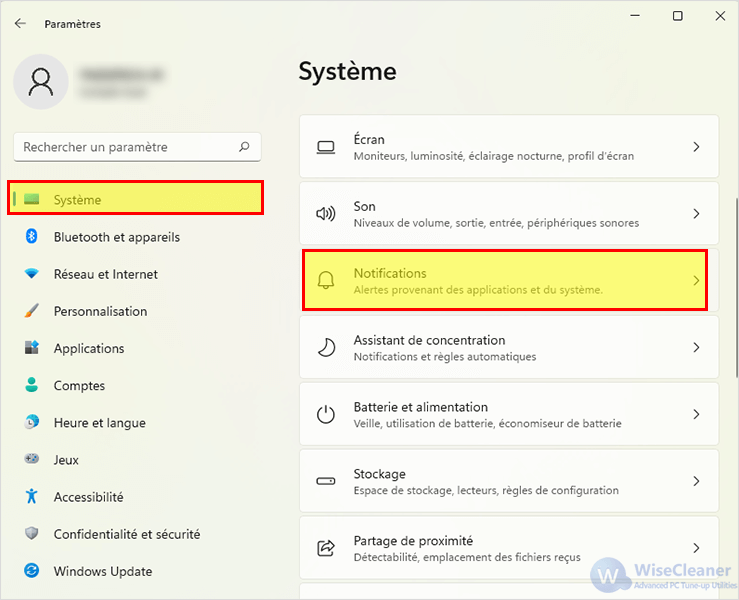
Faites défiler la fenêtre jusqu'en bas et cliquez sur le triangle inversé situé à côté de Paramètres supplémentaires. Décochez les trois options listées sous la section Bloquer les notifications publicitaires.
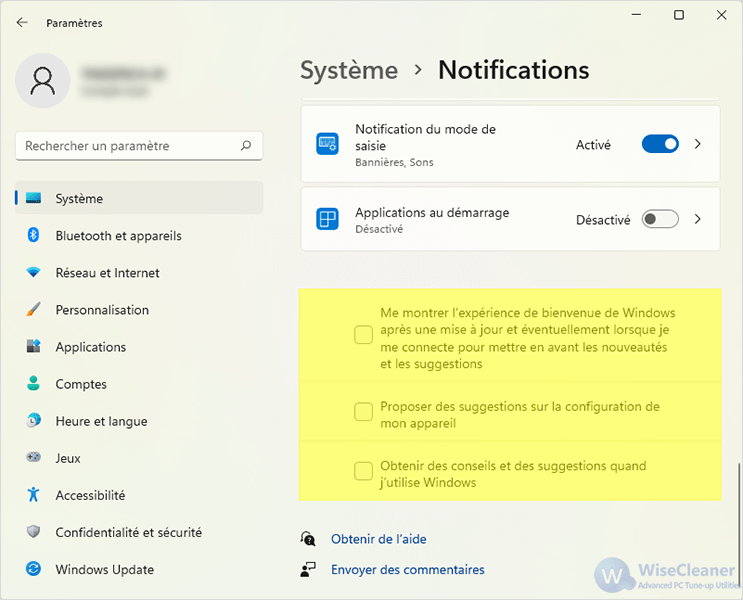
Bien que Microsoft autorise des fournisseurs tiers à publier des publicités, vous pouvez toujours suivre les étapes ci-dessus pour bloquer facilement ces publicités et invites gênantes. Si vous rencontrez d'autres difficultés avec l'utilisation de votre ordinateur, nous vous invitons à visiter WiseCleaner-Savoir faire.