WiseCleaner Savoir-faire
Rencontrez des problèmes informatiques difficiles ?
Tout sur la maintenance et l'optimisation de votre système Windows.
Sep 14, 2024
La corbeille de Windows sert de garde-fou et permet aux utilisateurs de récupérer facilement les fichiers supprimés accidentellement. Cependant, il n'est pas toujours facile de trouver la corbeille et d'y accéder dans l'Explorateur de fichiers, surtout si elle n'est pas visible dans le volet de navigation ou à d'autres endroits bien en vue. Cet article vous montrera comment ajouter la corbeille à différentes sections de l'Explorateur de fichiers pour un accès plus rapide.
Le volet de navigation de l'explorateur de fichiers sert de plaque tournante pour l'accès aux différents emplacements et ressources de votre ordinateur. Il s'agit d'une plaque tournante permettant d'accéder à divers emplacements et ressources sur votre ordinateur. Cependant, la corbeille n'est généralement pas affichée par défaut. Voici donc comment ajouter la corbeille au volet de navigation.
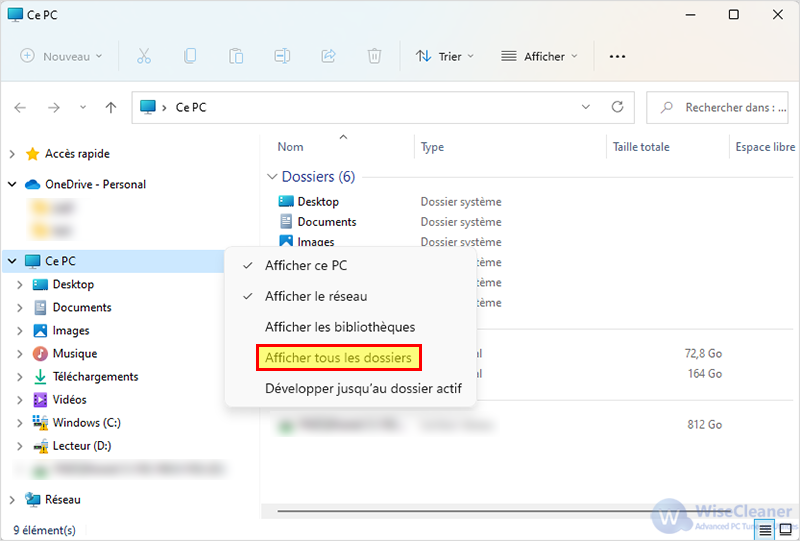
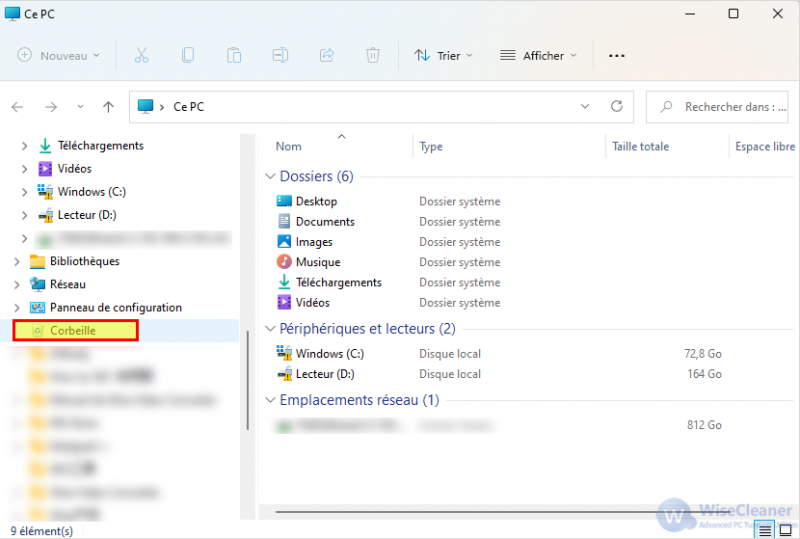
La corbeille peut également être affichée dans Ce PC -> Périphériques et lecteurs, veuillez vovantes.
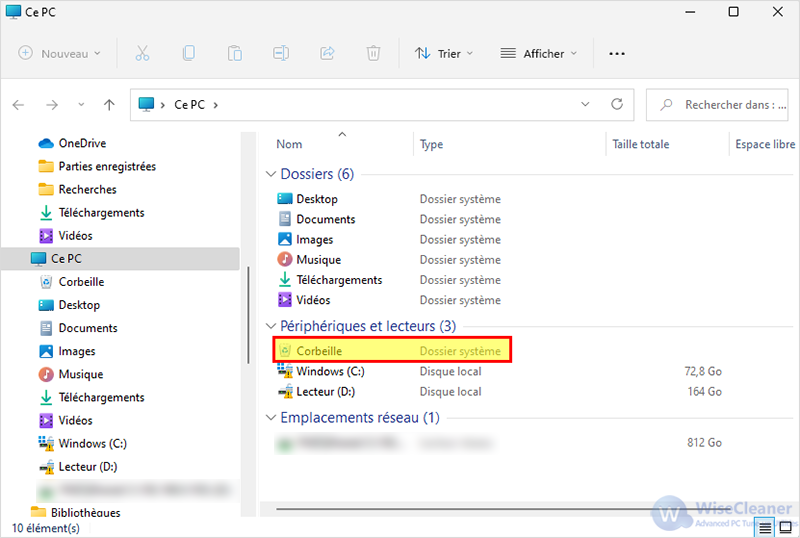
Remarque importante : nous utiliserons ici l'éditeur de registre. Avant de commencer, il est donc essentiel de créer une sauvegarde de votre registre . Les modifications incorrectes apportées au registre peuvent entraîner de graves problèmes pour le système si elles ne sont pas effectuées correctement.
Appuyez sur Win + R pour ouvrir la boîte de dialogue Exécuter. Tapez regedit et appuyez sur Entrée pour ouvrir l'éditeur du registre de .
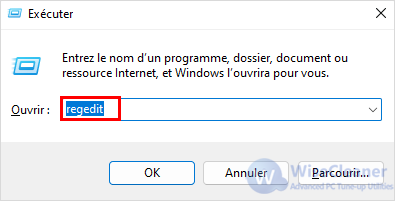
Une fois l'éditeur du registre ouvert, naviguez jusqu'à la clé suivante :
HKEY_LOCAL_MACHINE\SOFTWARE\Microsoft\Windows\CurrentVersion\Explorer\MyComputer\NameSpace
Cliquez avec le bouton droit de la souris sur la clé NameSpace dans le volet de gauche et sélectionnez Nouveau > Clé. Nommez ensuite la nouvelle clé {645FF040-5081-101B-9F08-00AA002F954E}.
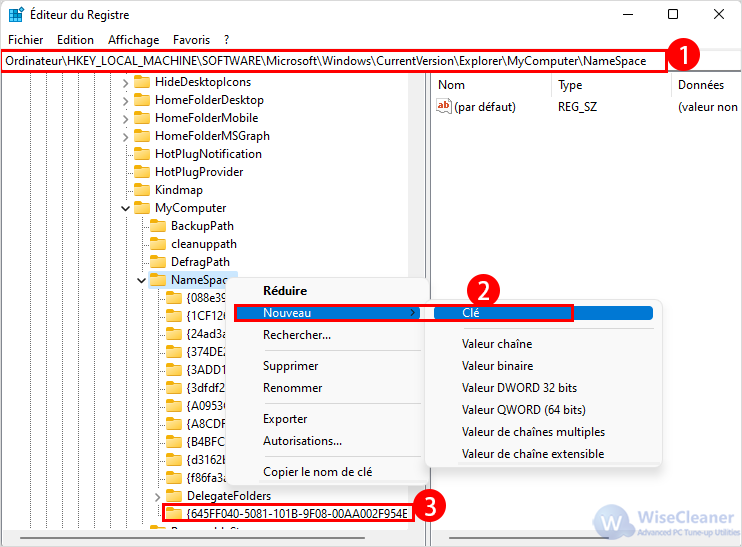
En fin, fermez l'éditeur du registre et redémarrer l'explorateur de fichiers.
Tout d'abord, ouvrez la corbeille. Ensuite, faites un clic droit sur Accès rapidedans la barre latérale et sélectionnez Épingler le dossier actuel à Accès rapide. Vous pouvez maintenant voir la corbeille dans Accès rapide.
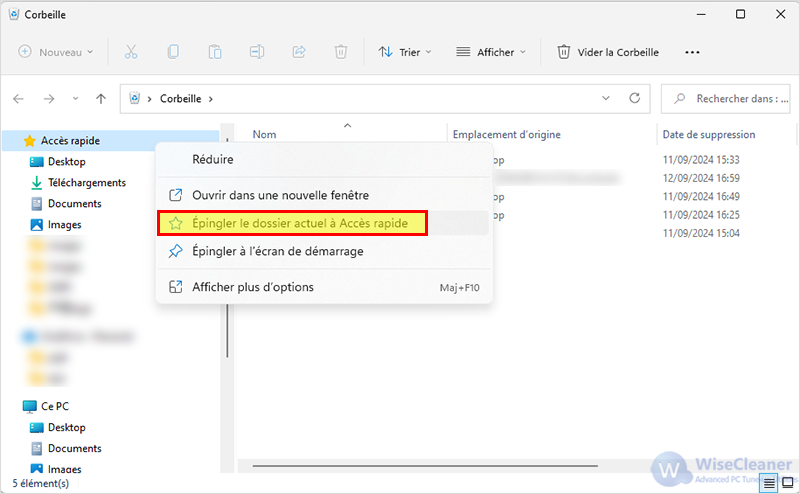
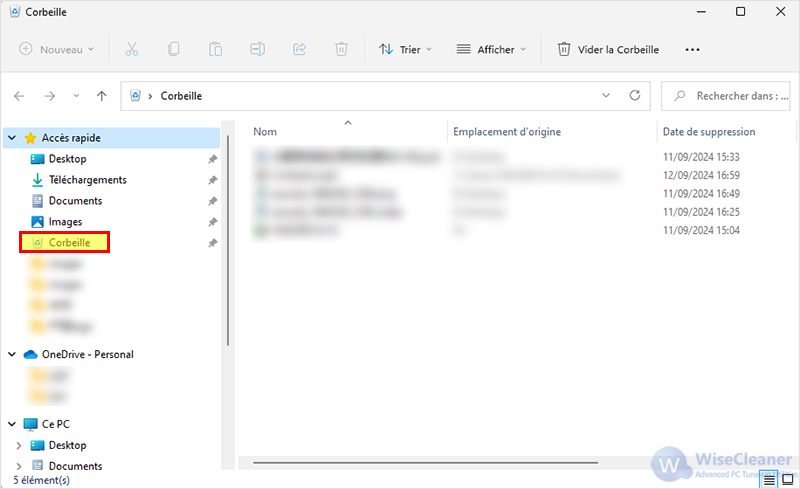
En suivant ces étapes, vous pouvez vous assurer que la corbeille est facilement accessible à partir de différents endroits de l'Explorateur de fichiers Windows. Que vous préfériez l'afficher en évidence dans le volet de navigation, l'épingler à l'accès rapide ou la placer sur votre bureau, ces options de personnalisation permettent de récupérer les fichiers supprimés plus facilement et plus rapidement.