WiseCleaner Savoir-faire
Rencontrez des problèmes informatiques difficiles ?
Tout sur la maintenance et l'optimisation de votre système Windows.
Aug 30, 2024
Lors de l'utilisation de l'ordinateur, vous pouvez parfois rencontrer divers problèmes liés au pilote d'affichage qui peuvent réduire vos performances graphiques et la qualité de la résolution d'affichage. C'est pourquoi nous vous présentons ici trois méthodes pour résoudre les problèmes courants liés à votre pilote d'affichage sous Windows 11.
En mettant à jour votre pilote d'affichage, vous pouvez assurer le bon fonctionnement de votre adaptateur d'affichage avec le pilote le plus récent.
Ouvrez le menu utilisateur intensif de Windows 11 et cliquez sur Gestionnaire de périphériques.
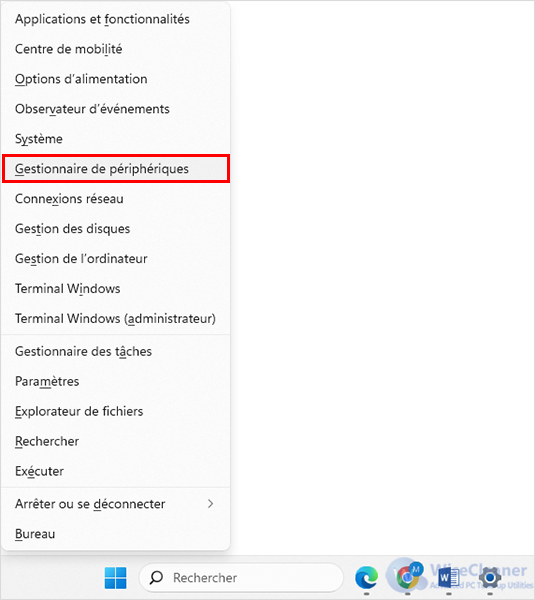
Recherchez et développez l'option Cartes graphiques dans la liste en cliquant sur l'icône en forme de flèche située à côté.
Faites un clic droit sur le pilote de votre adaptateur d'affichage et cliquez sur Mettre à jour le pilote. Sélectionnez ensuite Rechercher automatiquement des pilotes dans la fenêtre contextuelle pour permettre à Windows de rechercher et d'installer automatiquement le pilote le plus récent s'il est disponible.
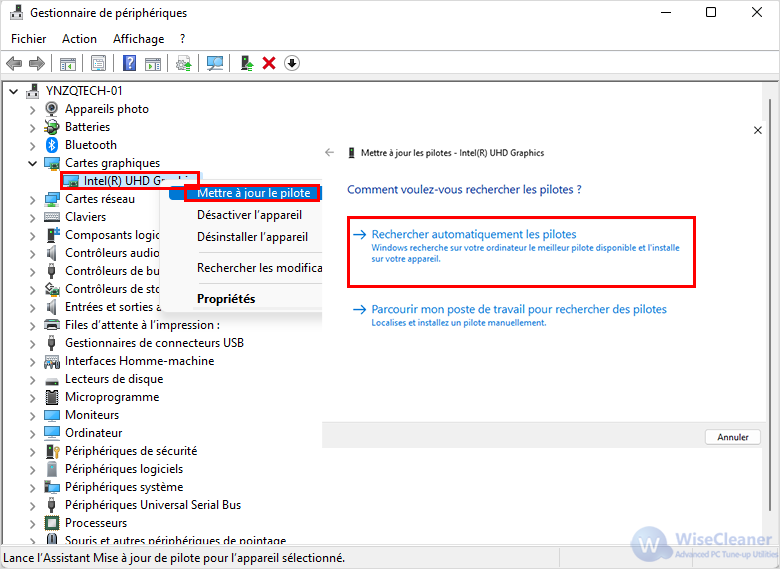
La fonction Restaurer le pilote permet de revenir à la version précédente du pilote d'affichage installé, ce qui peut s'avérer très utile si vous avez mis à jour le pilote et que vous constatez qu'il pose des problèmes.
Ouvrez le menu utilisateur intensif de Windows 11 et cliquez sur Gestionnaire de périphériques.
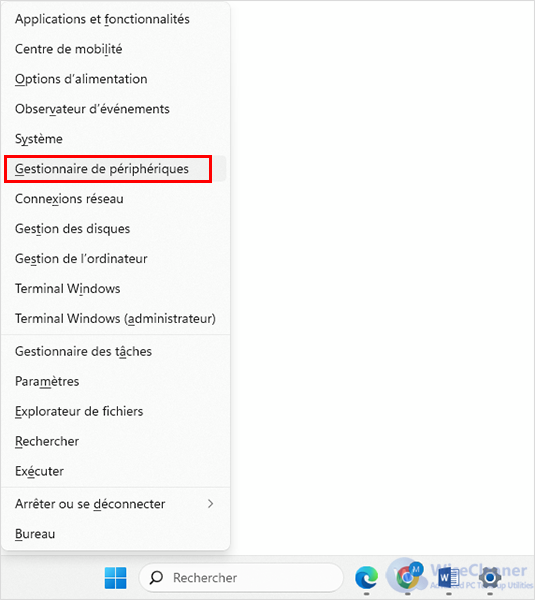
Recherchez et développez l'option Cartes graphiques dans la liste en cliquant sur l'icône en forme de flèche située à côté.
Cliquez avec le bouton droit de la souris sur le pilote de votre adaptateur d'affichage et cliquez sur Propriétés.
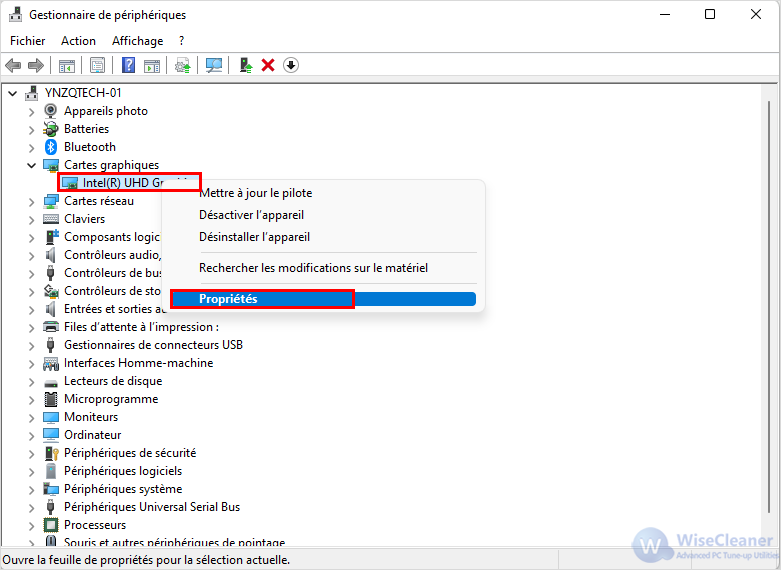
Passez à l'onglet Pilote et cliquez sur l'option Restaurer le pilote si elle est disponible.
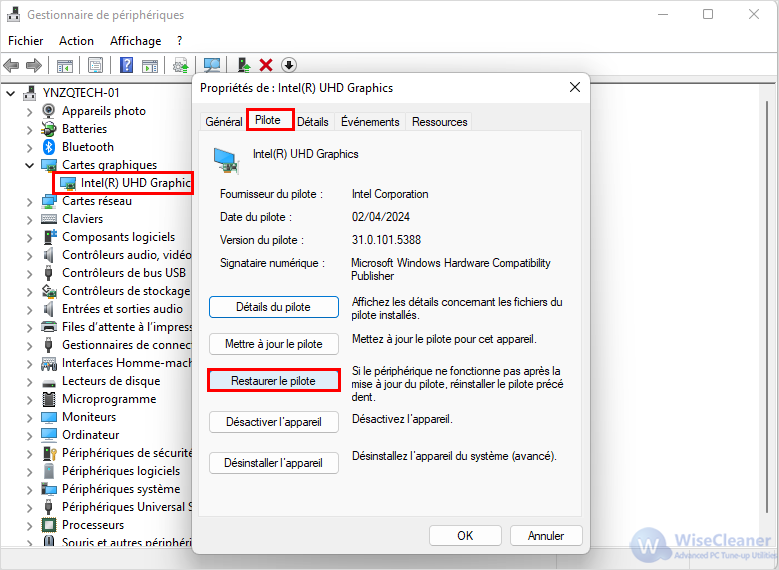
Si vous rencontrez de graves problèmes avec le pilote d'affichage, ou si ni la mise à jour ni le retour en arrière du lecteur ne peuvent résoudre les problèmes, vous pouvez envisager de réinstaller le pilote en mode sans échec.
Vous pouvez accéder au mode sans échec de votre Windows 11 à partir du menu Démarrer.
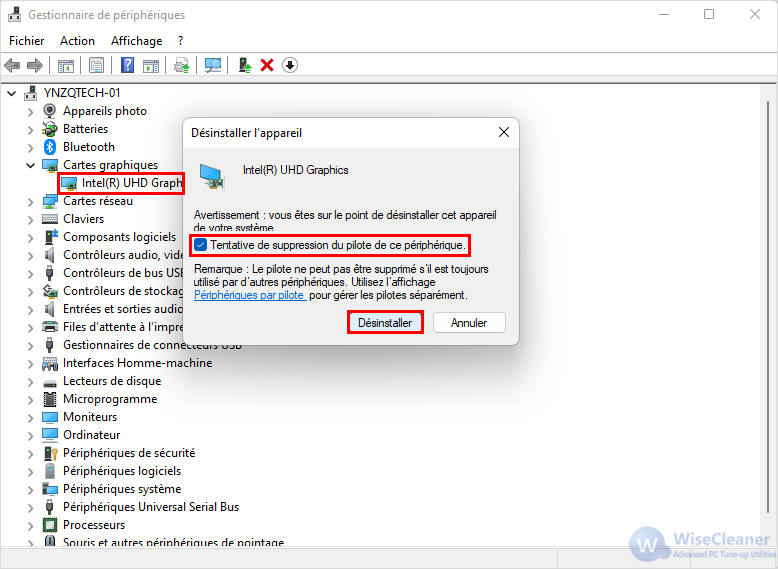
Assurez-vous ensuite que le réseau est connecté, puis redémarrez votre ordinateur. Normalement, le redémarrage de l'ordinateur peut inciter Windows à reconnaître le pilote manquant et à tenter de réinstaller une version de base pour vous.
En outre, si la version de base du pilote d'affichage installée par le système d'exploitation ne fonctionne pas avec la vôtre, il vous suffit de vous rendre sur le site officiel de votre adaptateur d'affichage pour télécharger directement le dernier pilote. Après le téléchargement, installez le lecteur manuellement.
En suivant les étapes de ce tutoriel WiseCleaner-Savoir faire, vous devriez être en mesure de résoudre avec succès la plupart des problèmes liés aux graphiques que vous rencontriez sur votre Windows 11.