WiseCleaner Savoir-faire
Rencontrez des problèmes informatiques difficiles ?
Tout sur la maintenance et l'optimisation de votre système Windows.
Jul 24, 2024
Par défaut, Windows 11 établit automatiquement une connexion Internet sur votre ordinateur en utilisant le serveur DNS de votre fournisseur d'accès Internet.
Cette configuration automatique du serveur DNS est très pratique pour la plupart des utilisateurs qui ne souhaitent pas configurer manuellement un serveur DNS sur leur ordinateur.
Toutefois, si la navigation est lente à certaines heures de la journée, cela est généralement dû à une surcharge des serveurs DNS de votre fournisseur d'accès à Internet.
Dans ce cas, vous pouvez envisager de changer le serveur DNS de votre ordinateur par Google Public DNS, OpenDNS ou Amazon DNS pour voir si cela permet de résoudre le problème.
Dans ce cas, vous pouvez envisager de changer le serveur DNS de votre ordinateur par Google Public DNS, OpenDNS ou Amazon DNS pour voir si cela permet de résoudre le problème.
Cliquez sur le bouton Démarrer > Paramètres > sélectionnez l'onglet Réseau et Internet dans le volet de gauche. Dans le volet de droite, cliquez sur l'onglet Propriétés situé sous le réseau actif.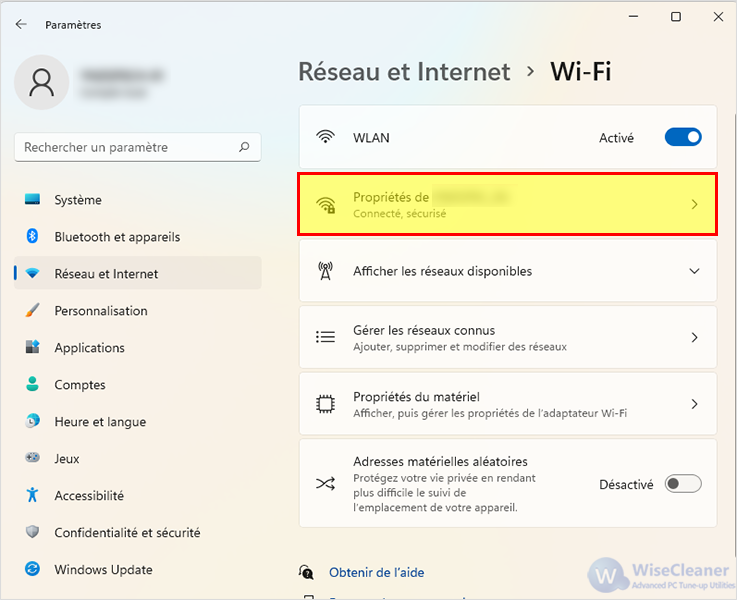
Dans l'écran Propriétés du WiFi, descendez jusqu'à la section Attribution du serveur DNS et cliquez sur Modifier.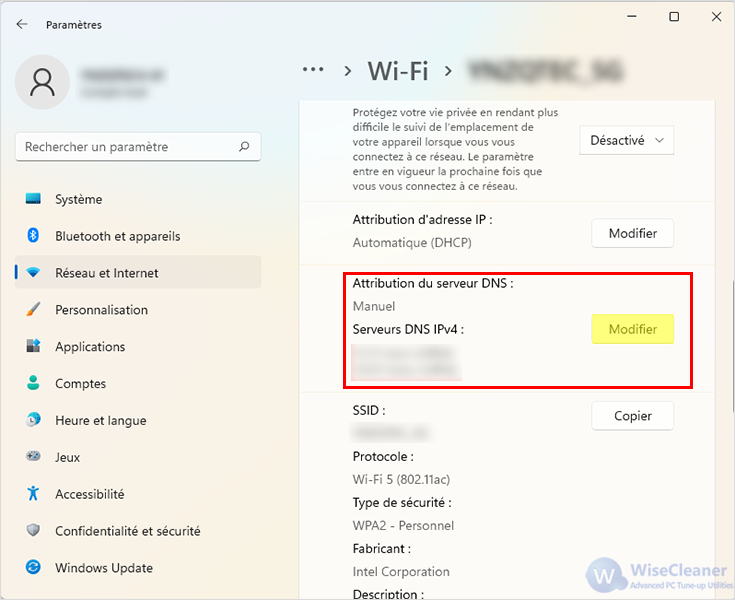
Dans la fenêtre contextuelle Modifier les paramètres DNS du réseau, utilisez le menu déroulant pour sélectionner l'option Manuel et entrez 8.8.8.8 comme adresse DNS préférée et 8.8.4.4 comme adresse DNS alternative.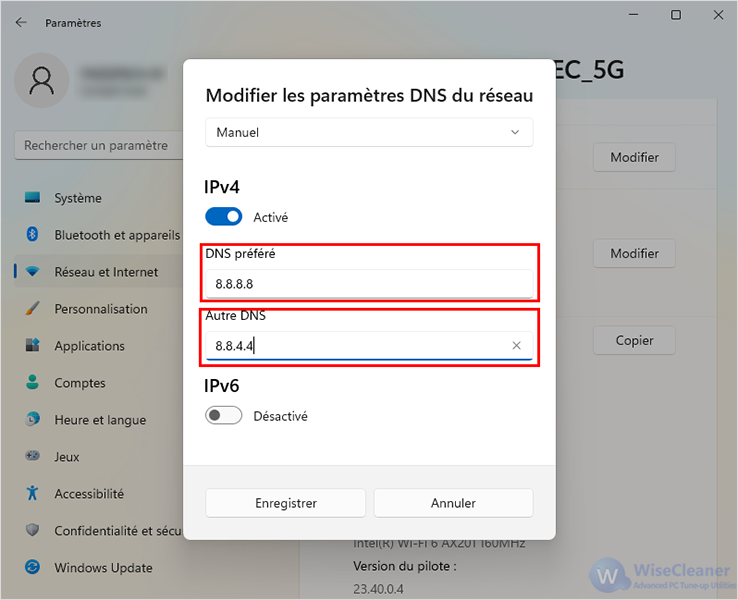
Note : Pour utiliser OpenDNS, tapez 208.67.222.222 comme DNS préféré et 208.67.220.220 comme DNS alternatif.
Lorsque vous avez terminé, assurez-vous de cliquer sur le bouton Enregistrer pour sauvegarder les nouveaux paramètres du serveur DNS sur votre ordinateur.
Facultatif : vous pouvez également activer la commutation IPV6 et modifier les serveurs DNS pour le réseau IPV6 sur votre ordinateur en saisissant les serveurs DNS préférés et alternatifs pour le réseau IPV6.
Google Public DNS et OpenDNS sont tous deux gratuits. Vous pouvez changer les serveurs DNS de votre ordinateur pour Google Open DNS en entrant 8.8.8.8 comme adresse DNS préférée et 8.8.4.4 comme adresse DNS alternative.
Si vous souhaitez utiliser OpenDNS, tapez 208.67.222.222 dans la case Serveurs DNS préférés et 208.67.220.220 dans la case Serveurs DNS alternatifs.