WiseCleaner Savoir-faire
Rencontrez des problèmes informatiques difficiles ?
Tout sur la maintenance et l'optimisation de votre système Windows.
Jul 10, 2024
Si vous activez le paramètre Se souvenir de mes applications sur votre appareil Windows 11, Windows se souvient des applications que vous avez installées sur votre appareil afin que vous puissiez les restaurer à partir du Microsoft Store sur d'autres appareils Windows 11. La page Sauvegarde Windows dans les paramètres de Windows 11 offre la possibilité d'activer ou de désactiver le paramètre Se souvenir de mes applications. Dans cet article, nous allons apprendre comment activer et désactiver la fonction "Se rappeler de mes applications" dans Windows 11.
Les étapes suivantes vous expliquent comment activer et désactiver la fonction Mémoriser mes applications dans Windows 11. Veuillez noter que le paramètre Mémoriser mes applications ne s'applique pas aux comptes professionnels ou scolaires. Par conséquent, si vous vous connectez à Windows 11 avec un compte professionnel ou scolaire, vous ne pourrez pas l'activer ou le désactiver. Vous devez vous connecter à Windows 11 avec un compte Microsoft.
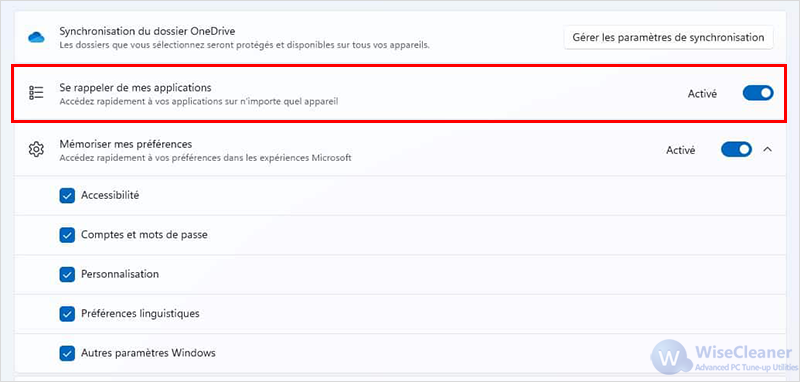
Cliquez avec le bouton droit de la souris sur Démarrer et sélectionnez Paramètres. Vous pouvez également appuyer sur Win + I pour lancer l'application Paramètres.
Sélectionnez la catégorie Compte dans le volet gauche de l'écran Paramètres, puis faites défiler vers le bas et cliquez sur l'onglet Sauvegarde Windows.
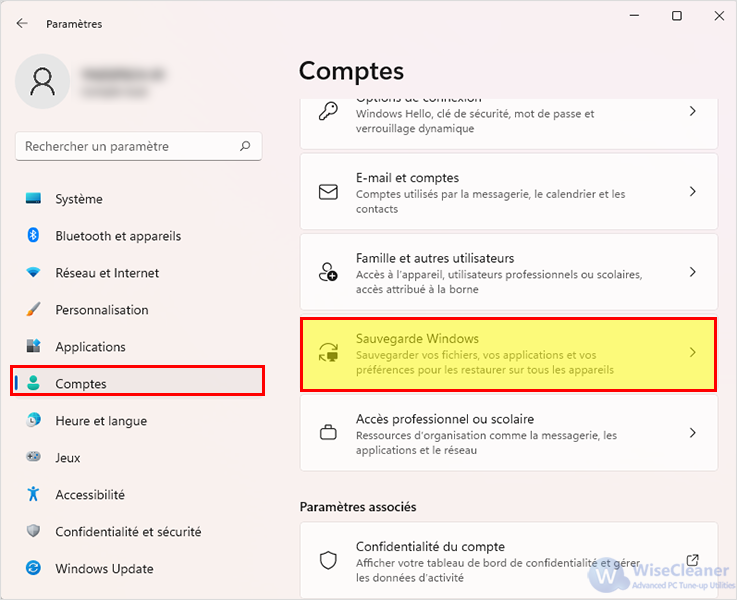
Activez ou désactivez ce paramètre en cliquant sur le bouton situé à côté de l'onglet Se rappeler de mes applications.
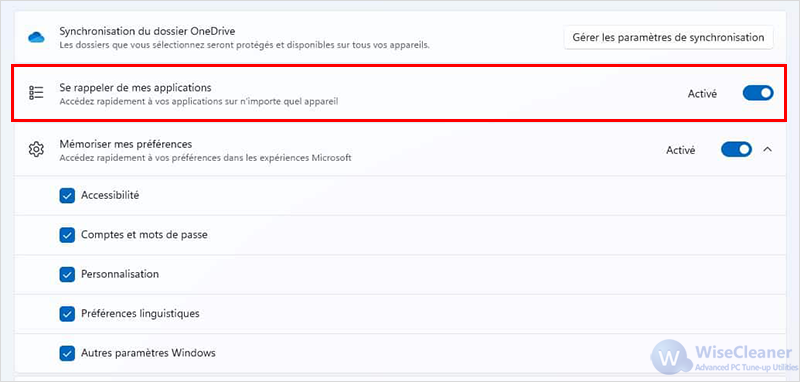
Lorsque ce paramètre est activé, vous pouvez restaurer toutes les applications sur plusieurs appareils Windows 11 connectés avec le même compte Microsoft.
Sur la page Sauvegarde Windows, vous verrez deux autres paramètres en plus de Se rappeler de mes applications. Voyons quels sont ces paramètres :
Pour sauvegarder les fichiers et dossiers des dossiers Bureau, Documents et Images sur OneDrive, vous pouvez activer la synchronisation des dossiers OneDrive. Ce paramètre ne s'applique pas aux utilisateurs qui se connectent à leur appareil Windows 11 avec un compte professionnel ou scolaire.
Ce paramètre vous permet de sauvegarder vos préférences, telles que la langue, les mots de passe, etc., sur un autre appareil Windows 11 avec le même compte Microsoft. En outre, Windows synchronisera également certains paramètres sur l'autre appareil Windows 11, tels que les paramètres de l'explorateur de fichiers, les options de l'imprimante et de la souris, les préférences de notification, etc. Le paramètre Mémoriser mes préférences restera indisponible pour les utilisateurs disposant d'un compte professionnel ou scolaire jusqu'à ce que vous obteniez l'autorisation de votre organisation.
Il se peut que le paramètre Se rappeler de mes applications soit grisé sur votre ordinateur Windows 11. Dans ce cas, vérifiez d'abord si vous êtes connecté à Windows 11 avec un compte local ou un compte Microsoft ; les utilisateurs disposant d'un compte local ne pourront pas activer le paramètre Mémoriser mes applications et préférences sous Windows 11. Pour résoudre ce problème, suivez les étapes ci-dessous :
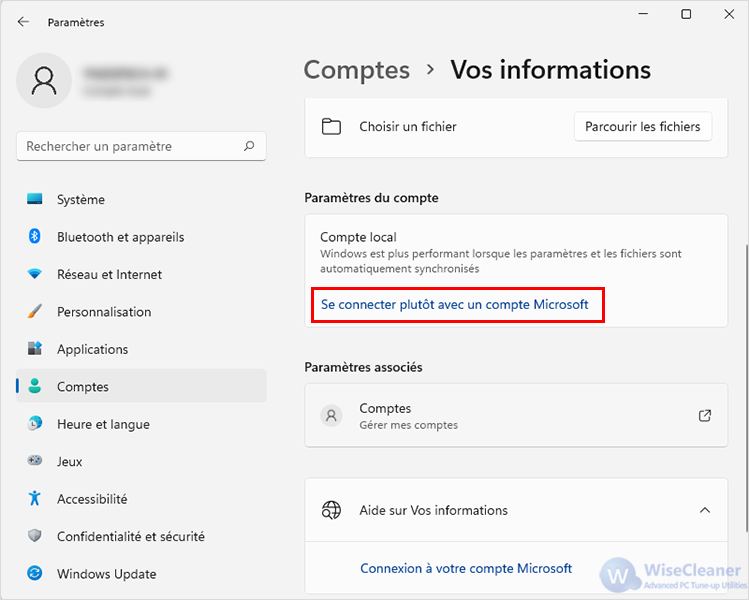
Cliquez avec le bouton droit de la souris sur Démarrer et sélectionnez Paramètres. Vous pouvez également appuyer sur Win + I pour lancer l'application Paramètres.
Allez dans Comptes > Vos informations, cliquez sur le lien Se connecter avec un compte Microsoft et entrez votre compte Microsoft et votre mot de passe.
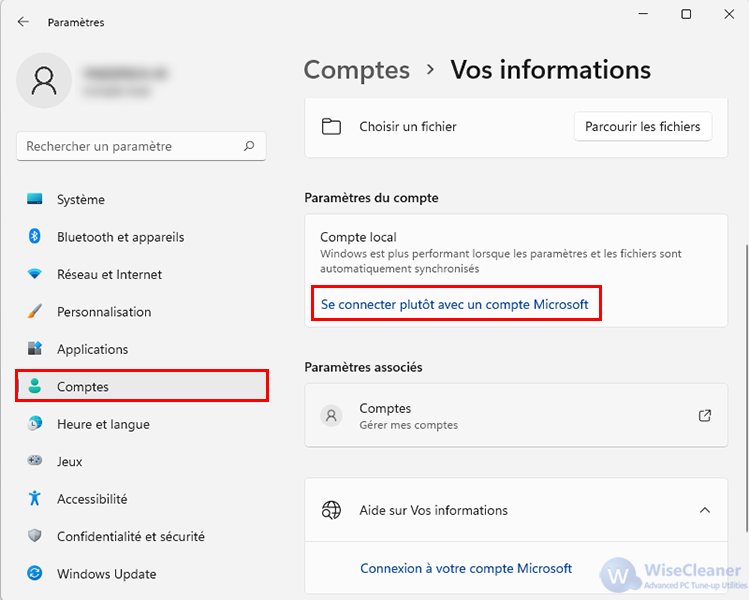
Vous pouvez activer et désactiver n'importe quelle application en arrière-plan dans Windows 11 à partir des Paramètres. Les étapes pour activer les applications d'arrière-plan dans Windows 11 sont les suivantes :
1. Ouvrez les Paramètres de Windows 11.
2. Allez dans Applications > Applications et fonctionnalités.
3. Localisez l'application que vous souhaitez exécuter en arrière-plan. Une fois que vous l'avez trouvée, cliquez sur les trois points verticaux situés à côté d'elle et sélectionnez Options avancées.
4. Sélectionnez ensuite Toujours dans la liste déroulante Autorisations de l'application en arrière-plan.
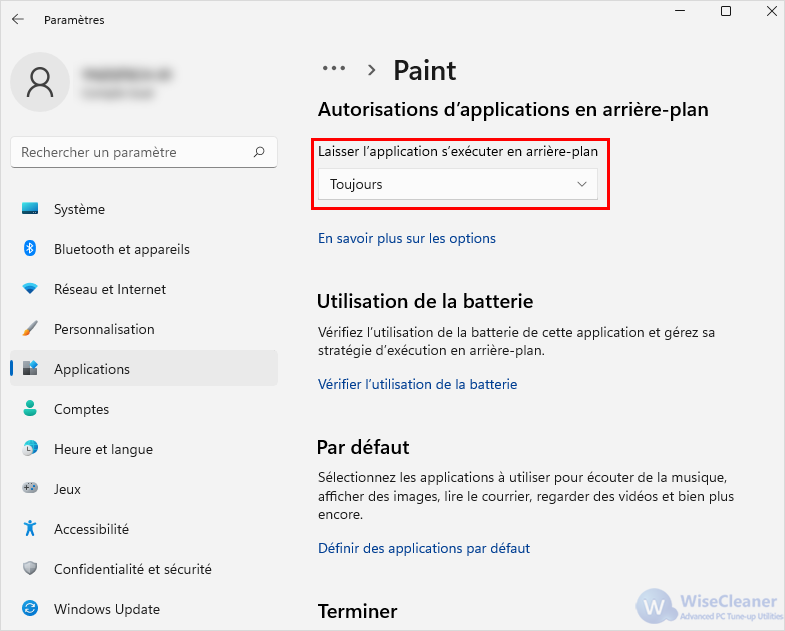
Le mode S de Windows 11 est conçu pour offrir aux utilisateurs une expérience de sécurité renforcée. Lorsque le mode S est activé, Windows 11 vous permet d'installer des applications uniquement à partir du Microsoft Store et de naviguer sur Internet uniquement avec le navigateur Microsoft Edge.