WiseCleaner Savoir-faire
Rencontrez des problèmes informatiques difficiles ?
Tout sur la maintenance et l'optimisation de votre système Windows.
Jul 3, 2024
Microsoft fournit un programme antivirus avec chaque copie du système d'exploitation Windows. Microsoft Defender a été lancé en 2006 et est depuis devenu partie intégrante de chaque nouvelle version du système d'exploitation Windows. Il est étonnamment efficace pour identifier et mettre en quarantaine les logiciels malveillants sur votre système et pour fournir une protection en temps réel.
Mais avez-vous essayé de désactiver Microsoft Defender ? À moins que vous n'installiez un programme antivirus tiers, il continuera à fonctionner et à surveiller votre système. Même si vous désactivez la protection en temps réel, il se réactivera au bout d'un certain temps. Ne vous inquiétez pas ! Nous allons examiner les différentes façons de désactiver définitivement Microsoft Defender.
Microsoft Defender offre une solide sécurité contre les logiciels malveillants et continue d'évoluer au fil du temps. Vous pouvez l'utiliser pour protéger votre système contre les logiciels malveillants et il n'est pas nécessaire d'acheter des applications antivirus tierces. Toutefois, Microsoft est conscient que si les utilisateurs désactivent complètement Microsoft Defender, leurs systèmes peuvent être exposés à des attaquants.
Par conséquent, en tant que méthode de sécurité, Microsoft Defender se réactive après un certain temps, même si vous le désactivez. Dans les anciennes versions de Windows, il suffisait de désactiver la protection en temps réel, mais aujourd'hui, la désactivation de Microsoft Defender prend plus de temps.
Mais que faire si vous souhaitez installer et utiliser des applications tierces que Microsoft Defender signale à plusieurs reprises comme étant malveillantes ? Ou si vous souhaitez réduire la charge sur les ressources de votre système ? Dans ce cas, vous devez vous plonger dans les paramètres de sécurité de Windows et désactiver la protection en temps réel ainsi que d'autres protections connexes.
Ce guide vous apprendra à désactiver Microsoft Defender. Il restera désactivé jusqu'à ce que vous annuliez les étapes effectuées dans ce guide. Si vous ne souhaitez désactiver Microsoft Defender que pour une courte période, consultez la section Comment désactiver Microsoft Defender pour une solution plus temporaire.
L'inviolabilité garantit que d'autres applications ne peuvent pas modifier les paramètres de Microsoft Defender sur votre ordinateur. Il n'est pas nécessaire d'activer l'autoprotection car elle est active par défaut. Si vous souhaitez désactiver complètement Microsoft Defender (y compris la protection en temps réel), vous devez d'abord désactiver l'autoprotection. Pour ce faire, procédez comme suit :
Appuyez sur la touche Windows du clavier, puis sur l'option Paramètres.
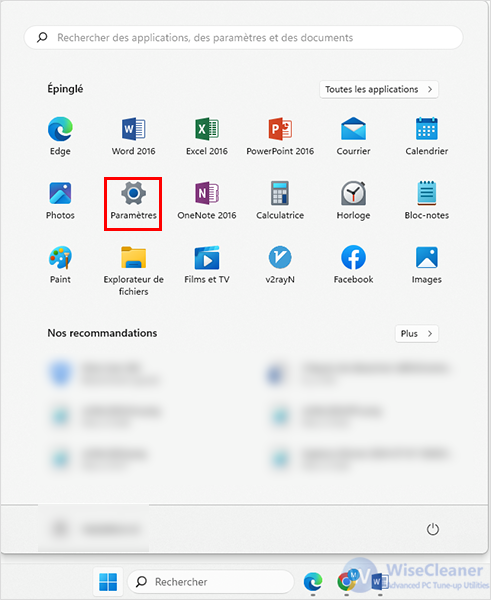
Cliquez sur Confidentialité et sécurité dans le menu de gauche, puis cliquez sur l'option Sécurité Windows dans la liste.
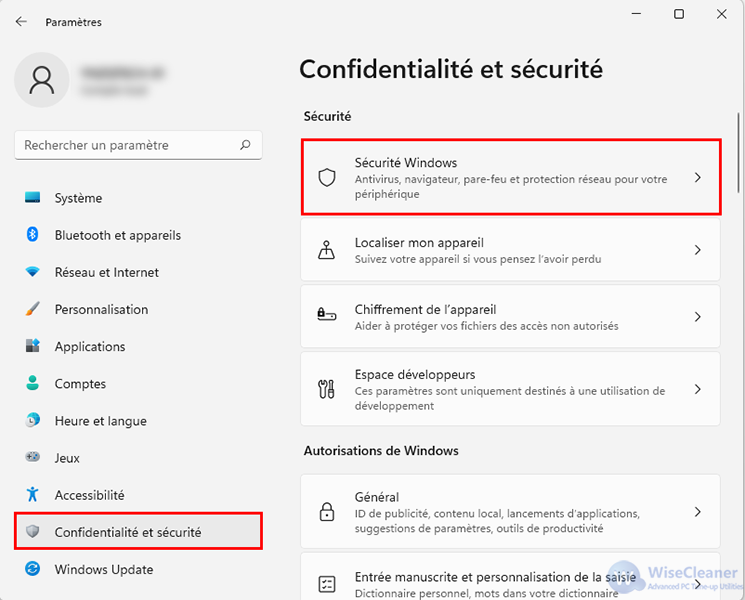
Localisez la section Paramètres de protection contre les virus et les menaces et cliquez sur l'option Gérer les paramètres.
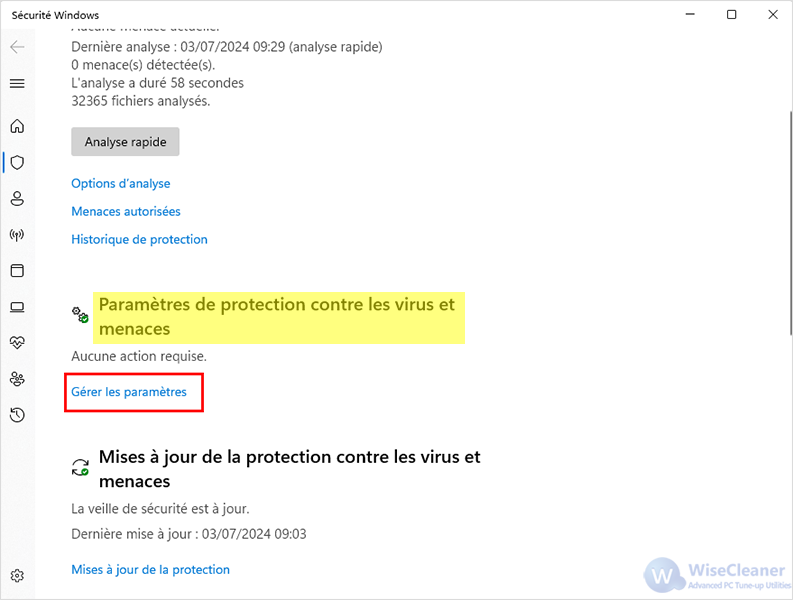
Faites défiler vers le bas et cliquez sur l'interrupteur anti-sabotage pour le désactiver.
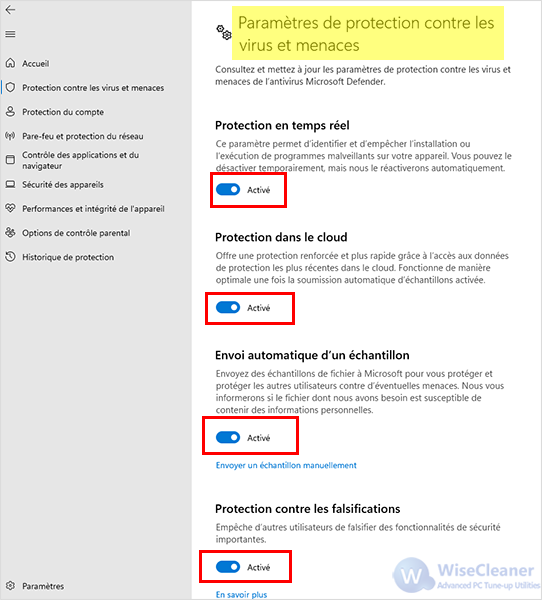
Toutes les options marquées dans l'image ci-dessus doivent être désactivées.
Nous avons désactivé l'autoprotection afin qu'elle n'interfère pas lorsque vous désactivez Microsoft Defender à l'aide de GPE, de l'Éditeur de Registre ou de tout autre outil tiers. Voici les deux méthodes idéale pour désactiver les applications de sécurité intégrées dans Windows 11 :
L'éditeur de stratégie de groupe est un excellent outil que vous pouvez utiliser pour personnaliser facilement les paramètres de Windows.
Voici comment désactiver Microsoft Defender à l'aide de l'éditeur de stratégie de groupe :
Appuyez sur Win + R pour lancer la boîte de commande Exécuter. Tapez gpedit.msc dans le champ de saisie de texte et appuyez sur Entrée.
Cliquez sur et ouvrez successivement Configuration de l'ordinateur local- Modèles d'administration - Composants Windows - Antivirus Windows Defender .
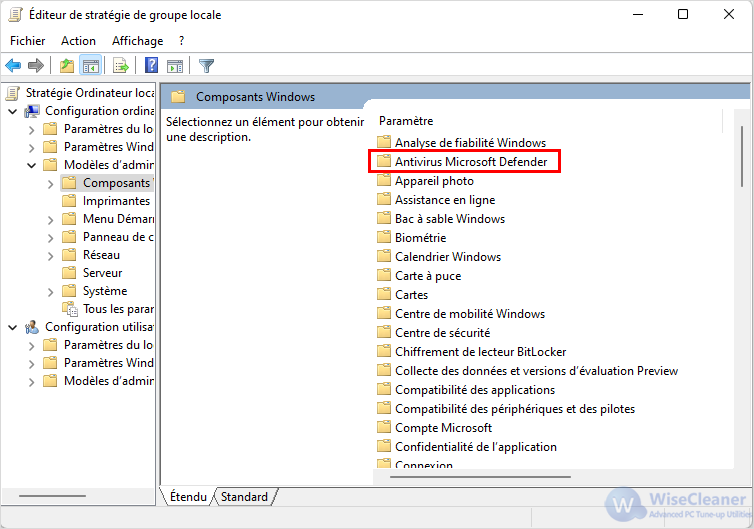
Double-cliquez sur Windows Defender et sélectionnez l'option Désactiver l'antivirus Microsoft Defender sur le côté droit. Redémarrez ensuite votre système.
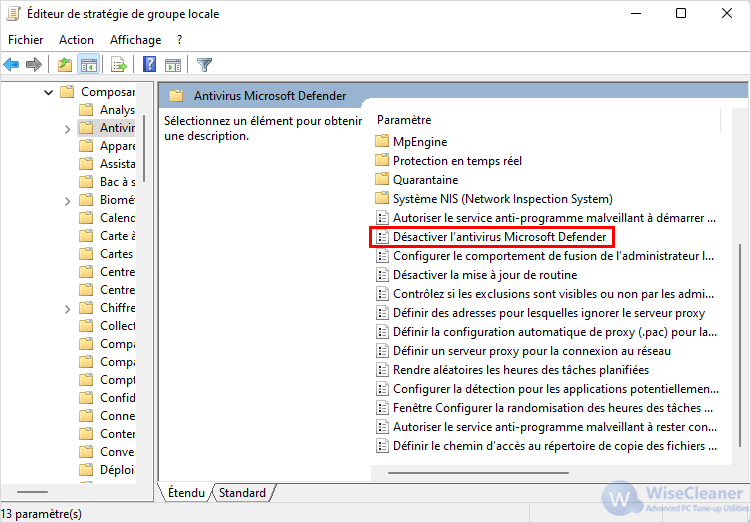
Les utilisateurs de l'édition familiale de Windows 10 peuvent utiliser la méthode de la stratégie de groupe, relativement simple.
Appuyez sur la combinaison de touches Win + R, ouvrez Exécuter, tapez regedit, cliquez sur OK, ouvrez rapidement l Éditeur de registre.
Dans la fenêtre de l'éditeur du registre, ouvrez dans l'ordre :
Ordinateur\HKEY_LOCAL_MACHINE\SOFTWARE\Policies\Microsoft\Windows Defender
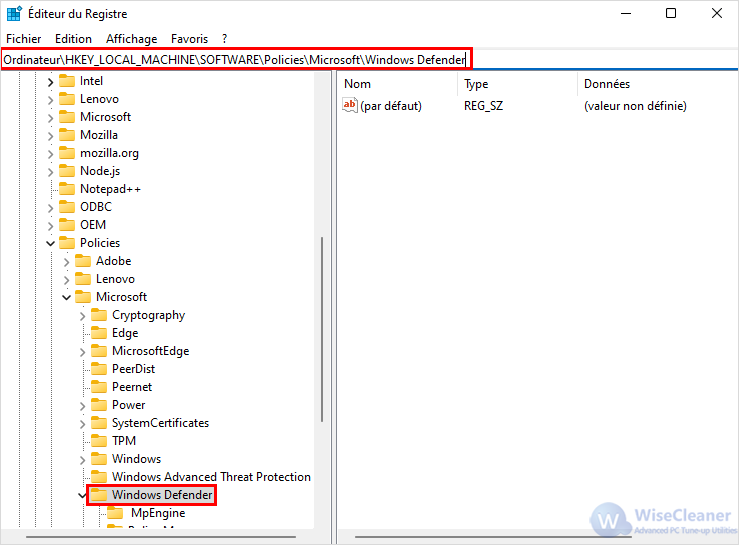
Dans la marge de droite, cliquez avec le bouton droit de la souris – Nouveau> Valeur DWORD (32 bits), nommée DisableAntiSpyware.
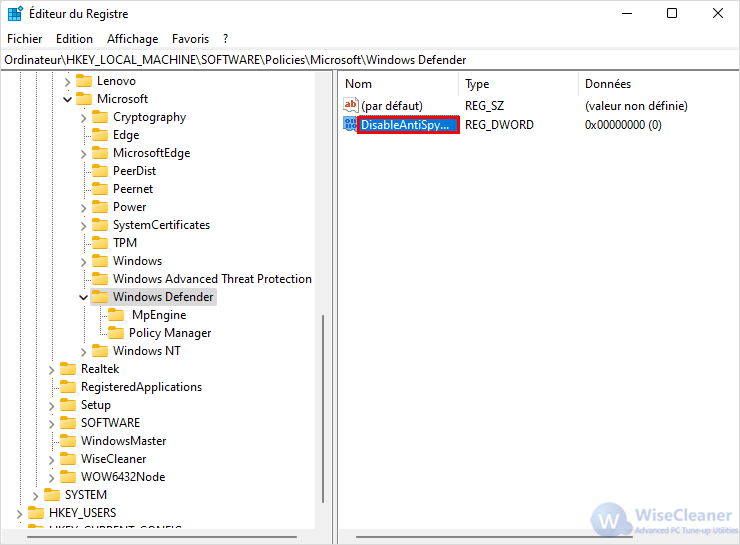
Double-cliquez pour ouvrir, changez la valeur en 1, et enfin cliquez sur OK !
L'ouverture de la protection en temps réel de Windows Defender entraînera parfois un décalage inhabituel du système, une ombre sérieuse à la fluidité du système, et parce qu'il y aura un risque d'erreur bloquant et vérifiant notre fonctionnement normal, cela conduira également à ce que notre programme ne puisse pas fonctionner normalement, de sorte que pour de nombreux utilisateurs, la fermeture permanente ou temporaire de la protection en temps réel de Windows Defender est très nécessaire. Pour de nombreux utilisateurs, la désactivation permanente ou temporaire de la protection en temps réel de Windows Defender est donc indispensable.