WiseCleaner Savoir-faire
Rencontrez des problèmes informatiques difficiles ?
Tout sur la maintenance et l'optimisation de votre système Windows.
Jun 4, 2024
Depuis que Windows 11 a introduit la fonction d'écran partagé, celle-ci s'est révélée très utile, en particulier pour les utilisateurs multitâches. D'après mon expérience personnelle, elle m'aide à apprendre et à améliorer mes compétences pratiques en même temps. Cette fenêtre multitâche élimine complètement le problème de la réduction et de l'ouverture des fenêtres chaque fois que vous travaillez sur plusieurs applications. Bien sûr, tous les utilisateurs aimeraient profiter de cette fonctionnalité. Mais de nombreux utilisateurs ne peuvent toujours pas l'utiliser parce qu'ils ne savent pas comment activer l'écran partagé dans Windows 11.
Voici comment diviser votre écran à l'aide de la disposition alignée dans Windows 11.
Snap Layout est disponible pour toutes les versions de Windows 11. Les instructions suivantes vous apprendront à utiliser Snap Layout.
1) Placez le curseur de la souris sur le bouton "Agrandir" de la fenêtre ouverte. Ce bouton est situé entre les boutons Réduire et Fermer.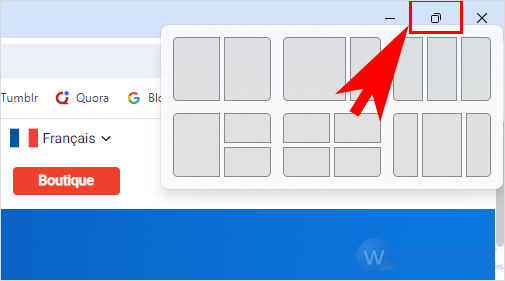
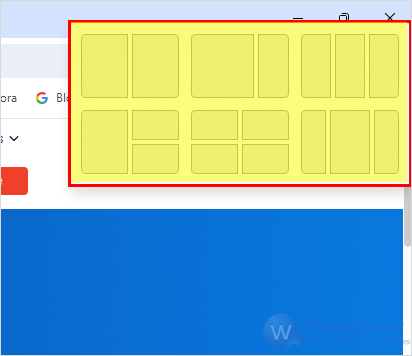
3) Le menu Snap Layout comporte six sections. Chacune représente une mise en page prise en charge par Snap Layout. Chaque disposition est divisée en deux à quatre positions possibles.
Sélectionnez l'emplacement préféré pour la mise en page de la capture. La disposition d'alignement déplacera immédiatement la fenêtre à la position sélectionnée.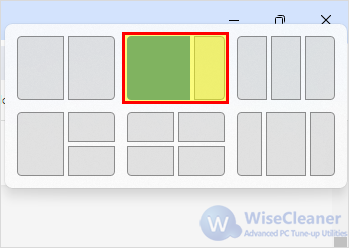
4) La zone vide à côté de la fenêtre affiche une série d'autres fenêtres ouvertes. Il s'agit d'une fenêtre contextuelle rapide.
Vous pouvez également sélectionner l'extérieur du bouton contextuel de capture pour quitter la présentation de la capture. Toutes les fenêtres que vous avez placées jusqu'à présent resteront dans leur position d'origine.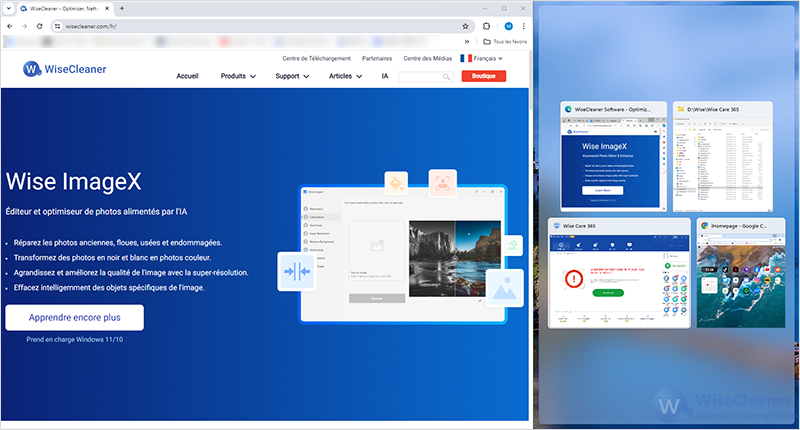
La nouvelle fonction Aligner la disposition de Windows 11 complète, mais ne remplace pas, la fonction Aligner de Windows des versions antérieures de Windows. Snapshot Assist reste un excellent moyen de diviser l'écran sur un PC Windows, en particulier si vous souhaitez afficher une fenêtre sur chaque moitié de l'écran.
1. Déplacez le curseur sur la barre de titre de la fenêtre que vous souhaitez capturer. La barre de titre se trouve en haut de la fenêtre ouverte et affiche le nom de la fenêtre ainsi que les boutons Réduire, Agrandir et Fermer.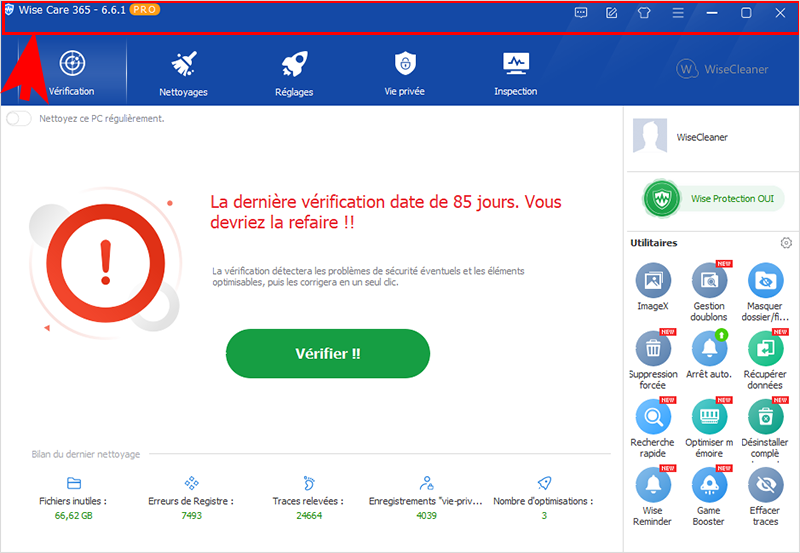
Vous pouvez également faire glisser la fenêtre dans un coin de l'écran. Elle occupera alors un quart de l'écran.
4. L'utilisation de Capture Assist peut entraîner l'apparition d'une fenêtre contextuelle de capture. Cela peut se produire si Windows détecte qu'une grande partie du bureau n'est pas occupée. Vous pouvez remplir le reste de l'écran avec des fenêtres contextuelles de capture ou cliquer en dehors des fenêtres contextuelles de capture pour les fermer.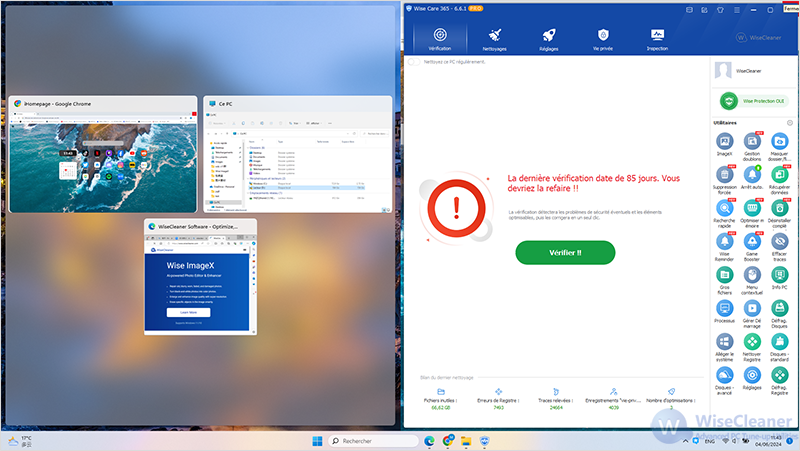
Vous pouvez également utiliser le clavier pour activer l'assistance à la capture. En appuyant sur les touches Windows + Flèche gauche ou Windows + Flèche droite, la fenêtre active se déplace respectivement vers la gauche ou la droite de l'écran.
Comment activer les fenêtres de capture dans Windows 11 ?
Si vous ne voyez pas de fenêtre d'instantané disponible, allez dans Réglages > Système > Multitâche et activez Fenêtre d'instantané ". À partir de là, vous pouvez personnaliser davantage vos préférences en matière de présentation des instantanés.
Combien de modèles de capture y a-t-il pour Windows 11 ?
Windows 11 propose six options de mise en page différentes pour les fenêtres d'instantanés. Vous pouvez combiner jusqu'à quatre fenêtres en un seul groupe.
Comment afficher tous mes groupes d'instantanés dans Windows 11 ?
Appuyez sur Alt + Tab ou passez votre souris sur la barre des tâches pour afficher tous les groupes de dispositions de capture. Vous pouvez activer ou désactiver cette fonction dans les paramètres multitâches de Windows 11.