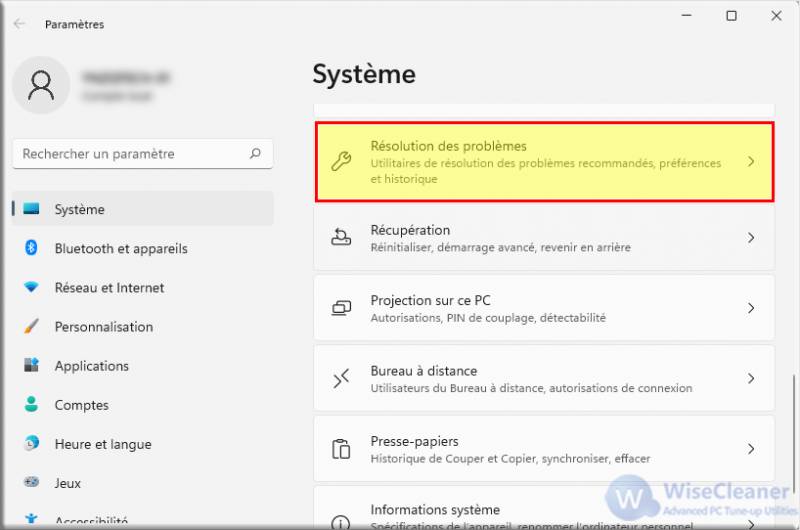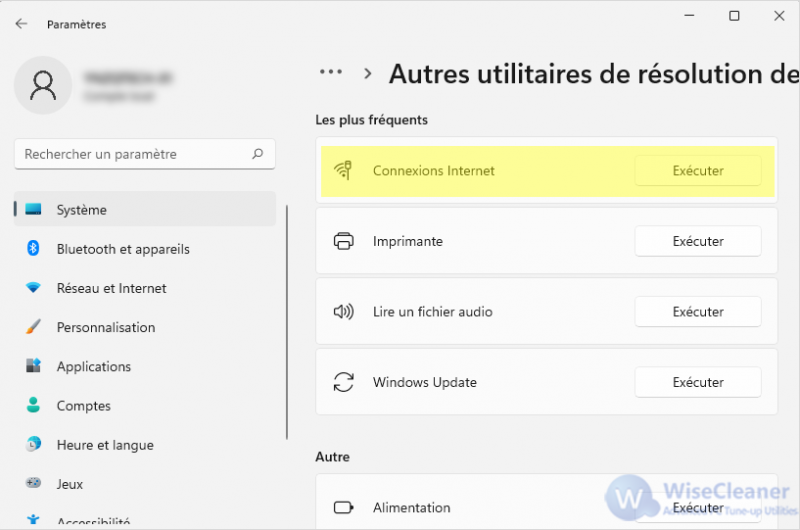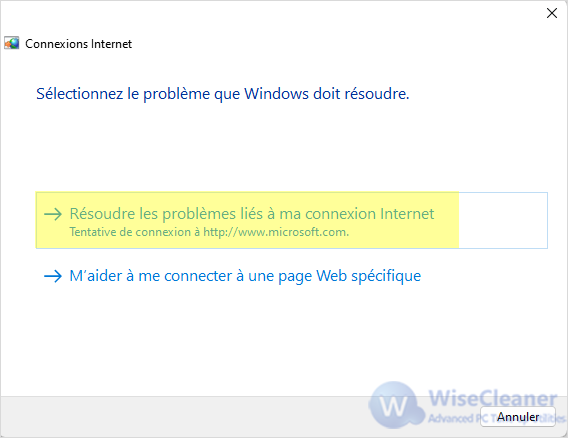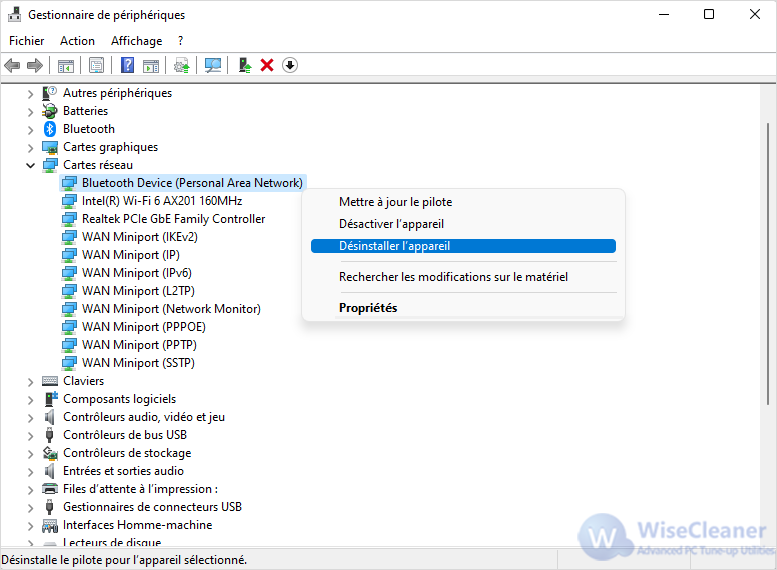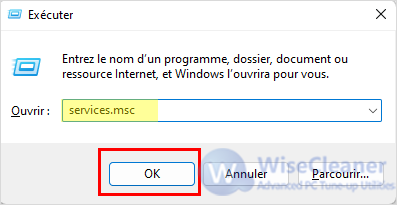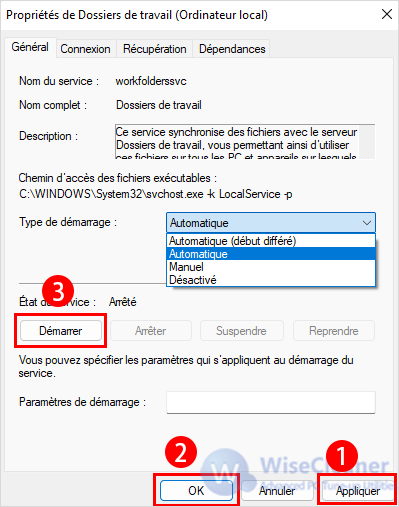Accueil >
Savoir-faire > Comment résoudre le problème du WiFi connecté mais pas d'Internet dans Windows 11
Le travail et l'étude de nombreux utilisateurs sont indissociables des réseaux sans fil, qui sont devenus une partie importante de notre vie. Mais récemment, de nombreux utilisateurs de Windows 11 ont rencontré une situation de connexion Wifi mais pas de réseau, ce qui affecte le travail et l'étude de l'utilisateur. Si vous rencontrez également ce type de problème, cet article vous expliquera comment réparer une connexion Wifi mais pas d'internet dans Windows 11.
Causes du problème du WiFi connecté mais pas d'Internet
Diverses raisons peuvent être à l'origine d'une connexion WiFi mais pas de réseau lors de l'utilisation de l'ordinateur. Voici quelques-unes des causes d'une connexion WiFi mais pas d'internet.
- Mode sans fil dépassé
- Adaptateur Wifi défectueux
- Logiciel de sécurité empêchant l'accès
- IP incorrecte
- Routeur/modem WiFi défectueux...
Comment résoudre le problème du WiFi connecté mais pas d'internet dans Windows 11 ? Il y a plusieurs façons de vérifier la connexion WiFi mais pas de réseau. Vous pouvez suivre les méthodes ci-dessous pour trouver le problème dans l'ordre. Avant de continuer, assurez-vous d'avoir désactivé le mode avion de votre ordinateur, d'avoir activé l'adaptateur WiFi et d'avoir utilisé un problème de connexion WiFi sur d'autres appareils pour prouver que le WiFi fonctionne correctement.
Méthode 1 : Exécuter le programme de dépannage du réseau
Étape 1. Ouvrez la section Dépannage à partir des paramètres.
Appuyez sur Win + I sur votre clavier pour ouvrir les paramètres. Cliquez sur Système dans le volet de gauche, puis faites défiler vers le bas et sélectionnez Dépannage dans le volet de droite.
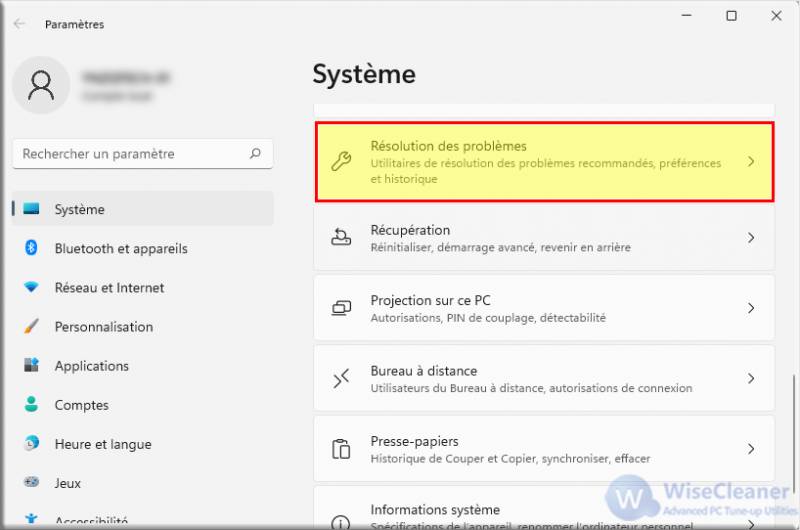
Étape 2. Lancez le programme Connexions Internet.
Cliquez sur Autres dépanneurs, puis sur Exécuter en regard de Connexions Internet.
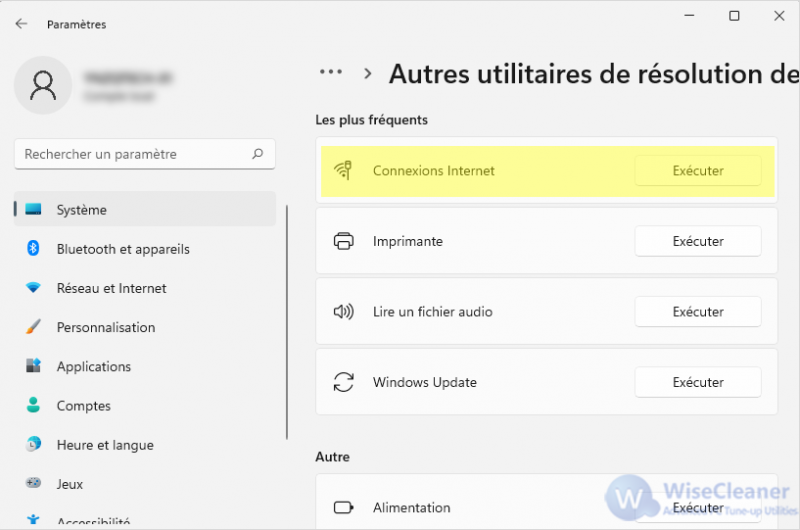
Étape 3. Dépanner la connectivité du réseau.
Sélectionnez "Troubleshoot my connection to the Internet" dans la fenêtre pop-up.
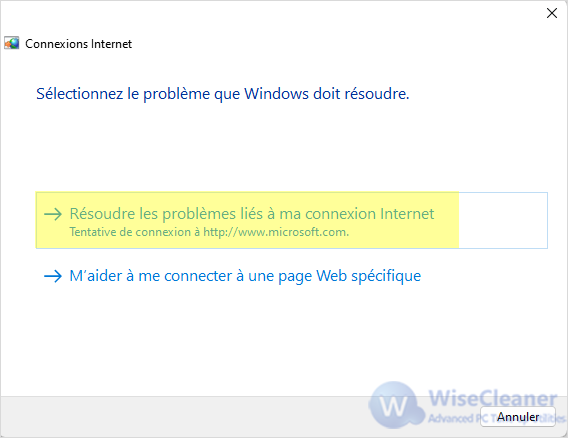
Attendez que le système vérifie la connexion au réseau et, s'il n'y a toujours pas de connexion au réseau après la vérification, continuez à essayer la méthode 2.
Méthode 2. Réinstaller le pilote de la carte sans fil
Un pilote WiFi obsolète ou endommagé peut rendre le réseau inaccessible. La réinstallation du pilote WiFi est un excellent moyen de réparer le réseau.
Étape 1. Ouvrez le Gestionnaire de périphériques.
Tapez Gestionnaire de périphériques dans la barre de recherche et ouvrez le programme.
Étape 2. Désinstallez le lecteur WiFi.
Développez Adaptateurs réseau. Cliquez avec le bouton droit de la souris sur le pilote WiFi et sélectionnez Désinstaller le périphérique. Cliquez sur Désinstaller dans la fenêtre contextuelle.
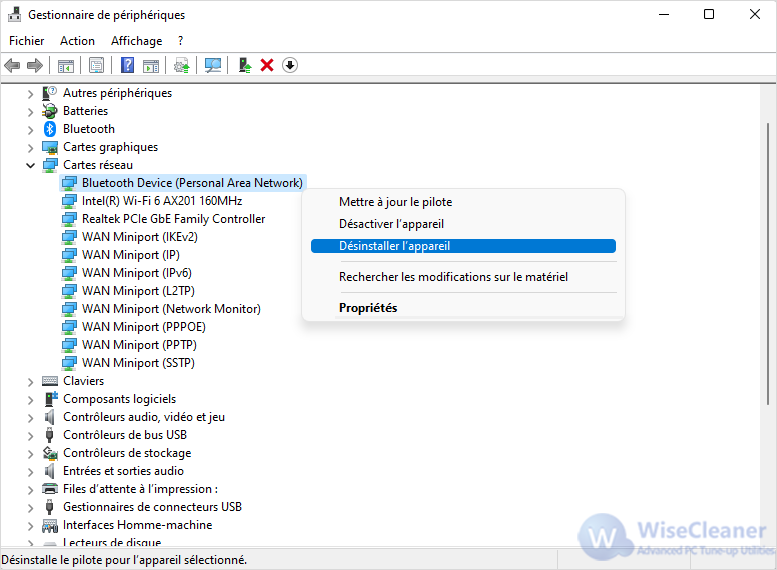
Étape 3. Redémarrez votre ordinateur.
Redémarrez votre ordinateur et il réinstallera automatiquement un lecteur WiFi approprié.
Méthode 3. Activer la configuration automatique du réseau local sans fil
Étape 1. Exécutez le service WLAN AutoConfig.
Appuyez sur les touches Win + R de votre clavier pour ouvrir la boîte de dialogue Exécuter. Tapez services.msc et cliquez sur OK.
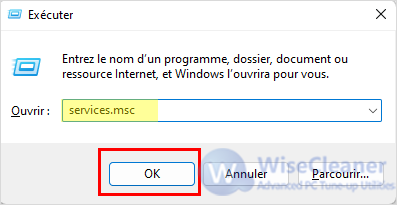
Étape 2. Ouvrez les propriétés de WLAN AutoConfig.
Faites défiler la page jusqu'à ce que vous trouviez WLAN AutoConfig, cliquez dessus avec le bouton droit de la souris et sélectionnez Propriétés.

Étape 3. Sélectionnez Automatique dans le type de démarrage.
Sélectionnez Automatique dans le type de démarrage, puis cliquez sur Appliquer, Démarrer et Ok pour fermer la fenêtre. Redémarrez votre ordinateur et vérifiez que le réseau est correctement connecté.
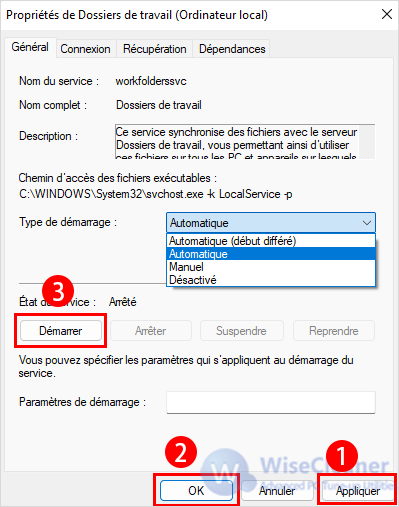
Méthode 4. Désinstaller la mise à jour de Windows11.
Le non-fonctionnement du réseau peut être un problème survenu après la mise à jour de Windows 11. Si aucune des méthodes ci-dessus ne vous aide à résoudre le problème, vous pouvez essayer de désinstaller la mise à jour de Windows 11.
Étape 1. Ouvrez l'historique des mises à jour.
Appuyez sur Win + I sur votre clavier pour ouvrir Paramètres, sélectionnez Windows Update dans le volet de gauche, puis cliquez sur Historique des mises à jour.

Étape 2. Désinstallez la mise à jour de Windows.
Cliquez sur Désinstaller les mises à jour. Sélectionnez la mise à jour que vous souhaitez supprimer et cliquez sur Désinstaller. Enfin, cliquez sur Oui lorsqu'une boîte de dialogue apparaît.

Si vous rencontrez également un problème de connexion WiFi mais que le réseau ne fonctionne pas, j'espère que les méthodes ci-dessus vous seront utiles. Si vous avez une meilleure solution, n'hésitez pas à nous contacter.