Si vous avez effectué la mise à jour vers Windows 10, vous avez peut-être remarqué que quelque chose de bizarre s'est produit sur votre ordinateur, comme des performances médiocres, une faible mémoire et des problèmes d'affichage, qui sont tous des signes de faible mémoire. Nous résumons ici quelques solutions pour vous aider à résoudre ce problème d'utilisation de la mémoire sous Windows 10. Vous pouvez les essayer sur votre PC.
Méthode 1 : Vérifier Gestionnaire des tâches
Vérifiez si un programme utilise trop de mémoire, et désinstallez l'application que vous n'utilisez pas sur Windows 10.
Étape 1 : Ouvrez Gestionnaire des tâches
Ouvrez Gestionnaire des tâches en cliquant avec le bouton droit de la souris sur la barre des tâches, puis en cliquant sur Démarrer Gestionnaire des tâches.
Étape 2 : Processus
Cliquez sur l'onglet Processus.
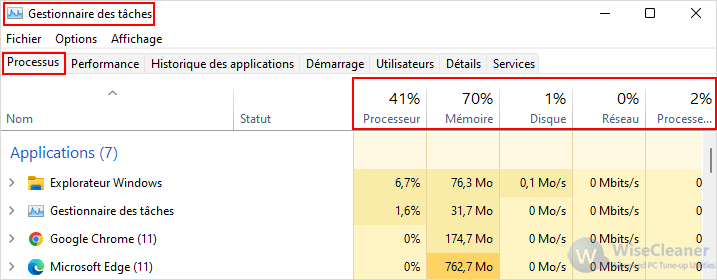
Étape 3 : Mémoire
Vous pouvez voir plus d'informations en naviguant vers son onglet Mémoire. Dans cette vue, vous verrez les informations trouvées dans le gestionnaire de tâches de Windows et un graphique qui décompose la façon dont votre système alloue actuellement la RAM.
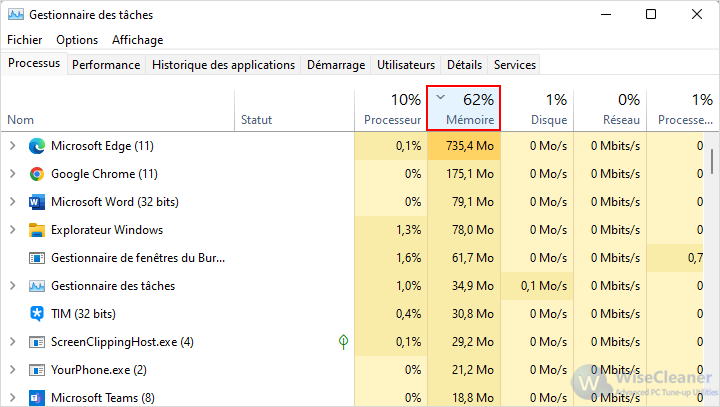
Méthode 2 : Désactiver les programmes exécutés au démarrage
Si vous voulez économiser beaucoup d'utilisation de la mémoire du CPU, veuillez désactiver autant de programmes que possible qui sont exécutés au démarrage sur Windows 10.
1. Appuyez sur le bouton windows et R.
2. Tapez msconfig et appuyez sur la touche Entrée du clavier.
3. Cliquez sur l'onglet Démarrage dans le gestionnaire de tâches et vous trouverez
4. Faites un clic droit sur l'application que vous ne voulez pas exécuter au démarrage et sélectionnez Désactiver.
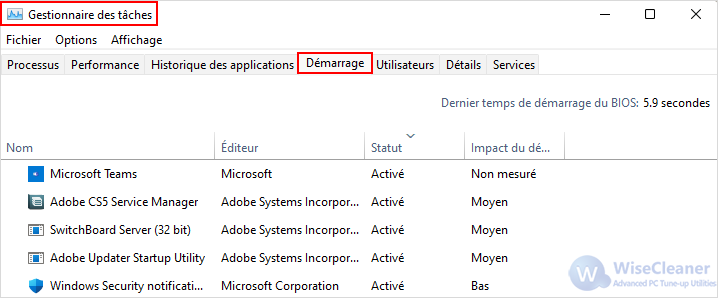
Méthode 3 : Wise Memory Optimizer
Si vous trouvez qu'il est difficile de vérifier le problème du pilote manuellement, essayez d'utiliser Wise Memory Optimizer qui peut vous aider à défragmenter la mémoire et à libérer plus de mémoire en un seul clic.
Étape 1 : Télécharger et installer
Téléchargez et installez Wise Memory Optimizer, l'interface principale affiche clairement la mémoire utilisée et la mémoire libre.
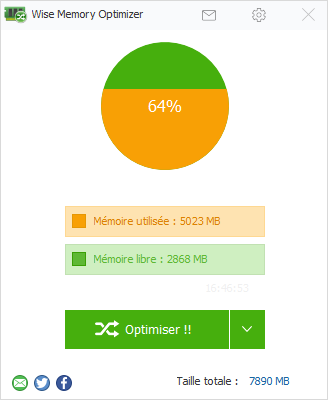
Étape 2 : Optimiser
Cliquez sur Optimiser, et wise Memory Optimizer vous aidera à libérer autant de mémoire que possible. C'est si facile, non ?
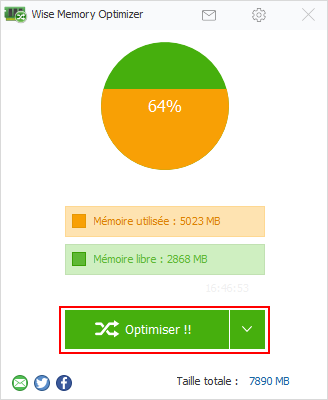
Étape 3 : Optimisation automatique
En outre, il peut également optimiser votre mémoire automatiquement si vous choisissez activer l'optimisation automatique dans paramètres.
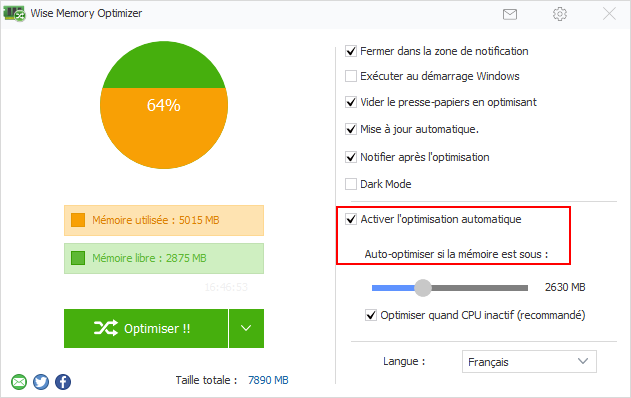
Conclusion
Nous espérons que ces étapes vous aideront à résoudre le problème de mémoire sur votre PC sous Windows 10. Si vous avez des questions sur la résolution du problème d'utilisation élevée de la mémoire, veuillez nous contacter ou laisser un message ci-dessous.