Beaucoup d'ordinateurs de bureau d'entreprises ou d'ordinateurs publics de salles d'école ont besoin d'une telle gestion, c'est-à-dire d'empêcher les utilisateurs de supprimer en privé des fichiers dans l'ordinateur, ce qui, d'une part, a pour but de protéger la sécurité du système, si la suppression intentionnelle ou non intentionnelle des fichiers du système d'exploitation peut entraîner des anomalies du système et ne peut pas être utilisée normalement ; d'autre part, il s'agit de protéger la sécurité des données, d'empêcher l'ordinateur de supprimer un fichier important, qui pourrait entraîner des pertes inutiles.
Dans ce guide, nous vous présentons plusieurs méthodes pour le réaliser.
Méthode Ⅰ : Configurer les paramètres d'autorisation pour protéger les fichiers
Les utilisateurs de Windows peuvent configurer les paramètres d'autorisation pour accorder ou refuser l'accès aux fichiers à d'autres utilisateurs. De cette façon, vous ne pouvez autoriser que les personnes de confiance à accéder à vos fichiers et les empêcher d'être supprimés.
Étape 1 : Ouvrez la fenêtre Propriétés du fichier
Cliquez avec le bouton droit de la souris sur le fichier que vous souhaitez protéger et sélectionnez l'option Propriétés.
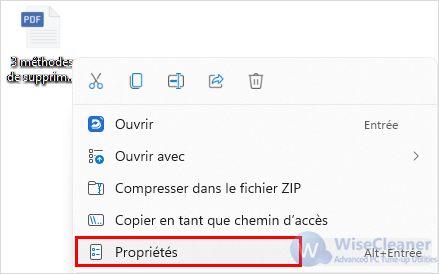
Étape 2 : Modifiez les autorisations
Sélectionnez l'onglet Sécurité et cliquez sur le bouton Modifier pour modifier les autorisations.
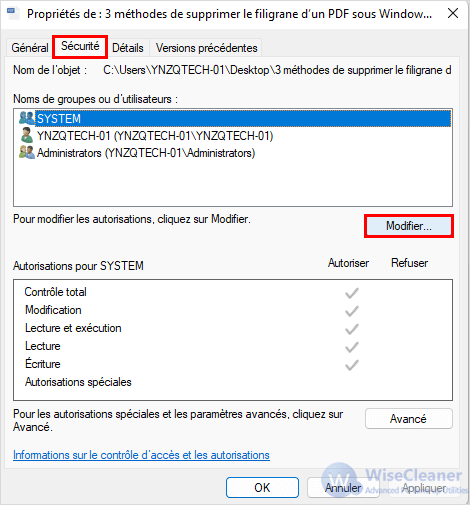
Dans la fenêtre d'autorisation qui s'ouvre, cliquez sur le bouton Ajouter.
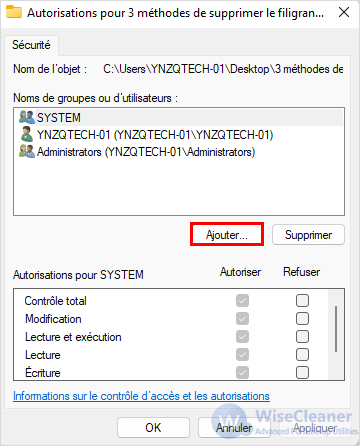
Une nouvelle fenêtre intitulée Sélectionnez des utilisateurs ou des groupes s'affiche à l'écran. Tapez Everyone dans la case Entrez les noms des objets à sélectionner et appuyez sur OK.
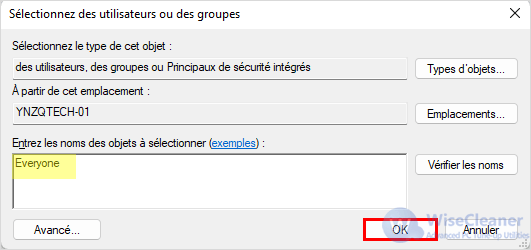
Étape 3 : Comfiemez les autorisations
Dans la même fenêtre, sélectionnez le nom d'utilisateur Everyone. Ensuite, allez dans la section Autorisations pour Everyone et cochez la case à côté de l'option Contrôle total.
Enfin, cliquez sur Appliquer > OK et vos fichiers seront désormais protégés.
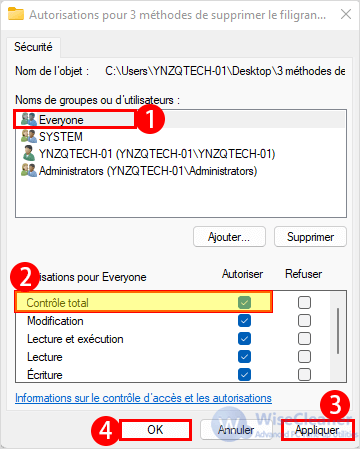
Méthode Ⅱ : Cacher des fichiers dans Windows 11/10
Windows permet également à ses utilisateurs de protéger leurs fichiers contre la suppression grâce à une simple option de masquage. Vous pouvez masquer des fichiers sur votre PC en les étapes suivant :
Étape 1 : Ouvrez la fenêtre Propriétés du fichier
Cliquez avec le bouton droit de la souris sur le fichier dont vous voulez empêcher la suppression, sélectionnez ensuite Propriétés et allez dans l'onglet Général.
Étape 2 : Cachez le fichier
Cochez la case Caché et appuyez sur Appliquer > OK.
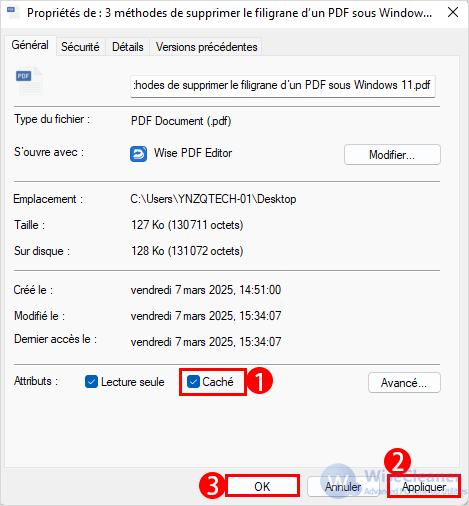
Pour afficher les fichiers cachés, allez dans l'Explorateur Windows > onglet Afficher > décochez la case Éléments masqués.
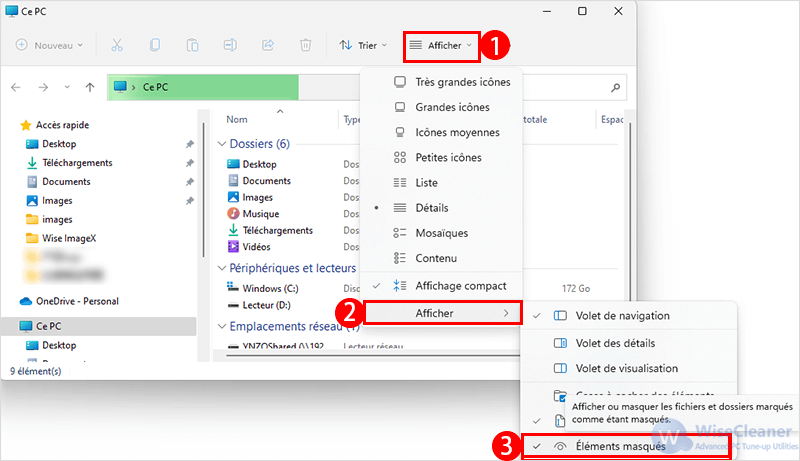
Méthode Ⅲ : Protéger les fichiers contre la suppression à l'aide de l'invite de commande
Étape 1 : Ouvrez la fenêtre d’invite de commande
Utilisez le raccourci Windows + R pour ouvrir la boîte de dialogue Exécuter, tapez cmd, puis appuyez sur Ctrl+Maj+Entrée pour ouvrir l'Invite de commande en tant qu’administrateur.
Étape 2 : Saisissez la commande
Utilisez l’invite de commande suivante pour verrouiller vos fichiers ou dossiers :
cacls File_or_Folder_Path /P work:n
Vous devez remplacer la commande File_or_Folder_Path par un chemin de fichier ou de dossier pertinent. Vous pouvez obtenir le chemin de votre fichier ou dossier en procédant comme suit : Accédez au fichier ou au dossier, cliquez dessus avec le bouton droit de la souris, puis cliquez sur Propriétés> Général. Copiez le chemin d'accès au fichier dans la zone Emplacement.
Voici un exemple de ce à quoi ressemblera la commande :
cacls C:\Users\YNZQTECH-01\Desktop /P work:n
Étape 3 : Exécutez la commande
Lorsque vous avez tapé la bonne commande dans l'invite de commande, appuyez sur Entrée pour l'exécuter. Si vous obtenez la commande « Êtes-vous sûr (O/N) ? », tapez O et appuyez sur Entrée. Votre fichier ou dossier devrait maintenant être verrouillé.
Méthode Ⅳ : Verrouiller des fichiers avec Wise Folder Hider
Un outil tiers est la meilleure solution si vous souhaitez simplifier le processus. Vous pouvez choisir Wise Folder Hider , qui offre une protection supplémentaire contre la suppression et l'accès non autorisé.
Étape 1 : Téléchargez et installez Wise Folder Hider
Vous pouvez télécharger et installer Wise Folder Hider à partir d' ici . Ouvrez-le directement après l'installation.
Étape 2. Ajoutez le fichier cible à verrouiller
Sélectionnez la fonction Verrouiller le fichier dans Wise Folder Hider, cliquez sur Ajouter un fichier> Parcourir, puis ajoutez le fichier que vous souhaitez protéger.

Étape 3. Définissez les propriétés
Vous pouvez définir un mot de passe dans la fenêtre Ajouter un fichier (facultatif). Ensuite, cochez la case Supprimer dans la barre d'empêchement, ou les deux si vous avez besoin d'autre chose. Cliquez sur OK pour terminer.
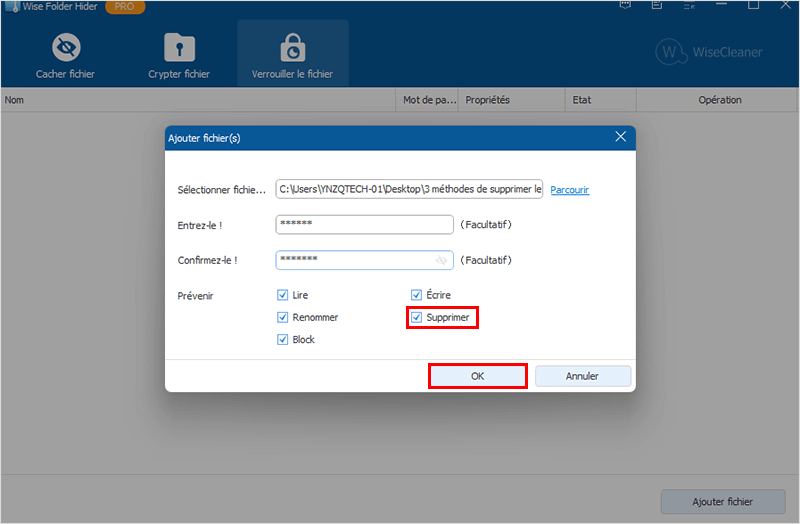
Étape 4. Vérifiez l'effet
Après avoir verrouillé ce fichier, il est toujours visible à son emplacement d'origine. Lorsque vous essayez de le supprimer, vous obtenez cette fenêtre contextuelle.
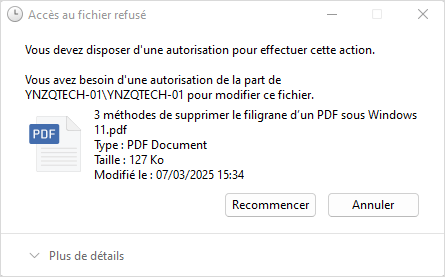
D'ailleurs, vous remarquerez que Wise Folder Hider ne se contente pas de verrouiller vos fichiers, mais qu'il propose également les fonctions Hide File et Encrypt File, qui permettent de mieux protéger vos données.
Conclusion :
Avec les méthodes ci-dessus, vous savez désormais comment protéger un fichier contre la suppression sur PC Windows. Si vous avez d'autres questions, veuillez nous contacter .