Ensuite, nous allons vous expliquer en détail comment configurer des rappels d'événements sous Windows 11, afin que vous puissiez gérer facilement chaque minute.
Méthode 1 : Définir des rappels d'événements à l'aide de l'application Calendrier
Windows 11 est livré avec une application de calendrier très utile. Voici comment l'utiliser pour créer des rappels d'événements :
Étape 1 : Ouvrez l'application Calendrier
Cliquez sur le bouton Démarrer dans la barre des tâches, tapez Calendrier et sélectionnez l'application appropriée.
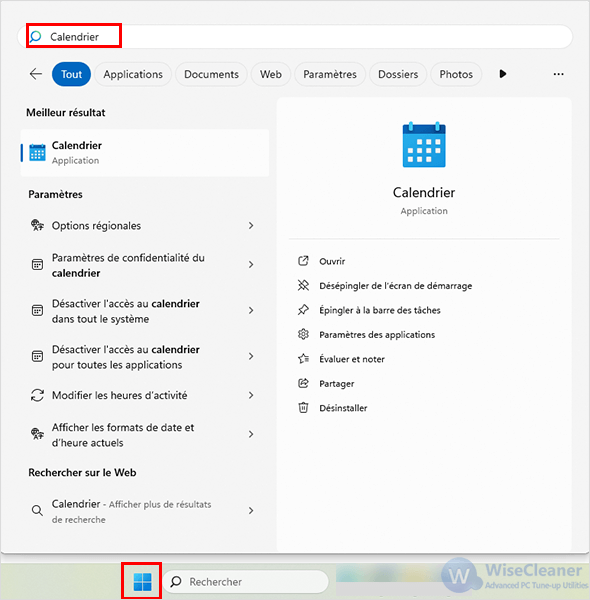
Étape 2 : Ajoutez un nouvel événement
Une fois dans l'écran Calendrier, vous pouvez créer un nouvel événement en cliquant sur n'importe quelle date ou en utilisant le bouton + Nouvel événement dans le coin supérieur droit.
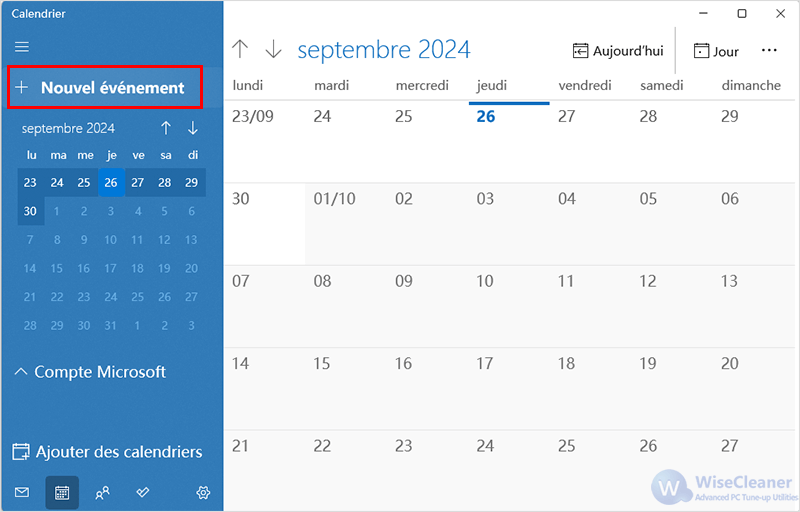
Étape 3 : Complétez les détails de l'événement
Dans la fenêtre contextuelle, vous pouvez saisir le titre, l'heure, le lieu et une description détaillée de l'événement. De plus, dans l'option Rappels, vous pouvez programmer des rappels quelques minutes, heures ou jours à l'avance pour être sûr de ne rien oublier d'important.
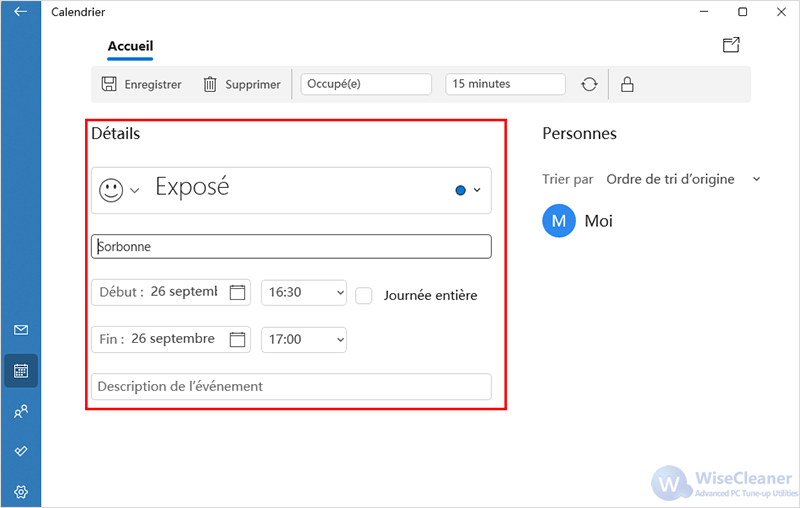
Étape 4 : Enregistrez les événements
Une fois que vous avez rempli toutes les informations, cliquez sur Enregistrer. Un rappel vous sera envoyé à la date fixée.
Méthode 2 : Avec Microsoft To Do
Microsoft fournit non seulement une application de calendrier pour Windows 11, mais intègre également la puissante application "Microsoft To Do". Grâce à cette application, vous pouvez gérer vos tâches de manière plus détaillée et les synchroniser en temps réel avec différents appareils. Voici comment procéder :
Étape 1 : Installez et ouvrez Microsoft To Do
Si l'application n'est pas préinstallée sur votre système, vous pouvez la télécharger et l'installer via le Microsoft Store. Une fois installée, ouvrez l'application et connectez-vous à votre compte Microsoft.
Étape 2 : Créez une nouvelle tâche
Cliquez sur le bouton Ajoutez une tâche et saisissez un nom de tâche et une description détaillée.
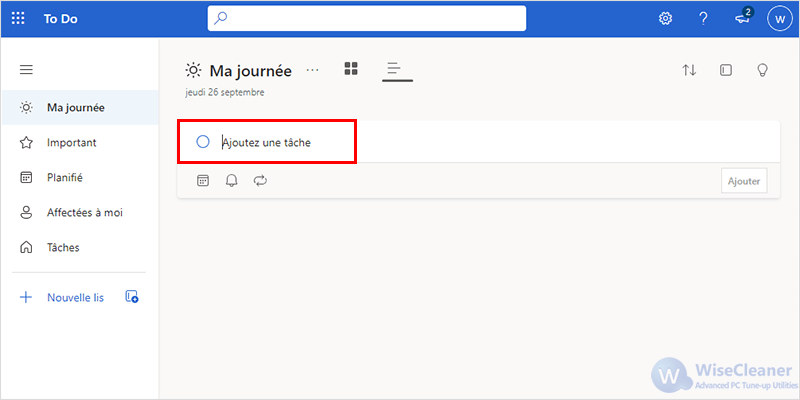
Étape 3 : Réglez l'heure de rappel
Sélectionnez l'icône Rappel sous la tâche pour définir une heure et une date de rappel spécifiques. Vous pouvez également définir un rappel récurrent pour garantir l'exécution de votre plan à long terme.
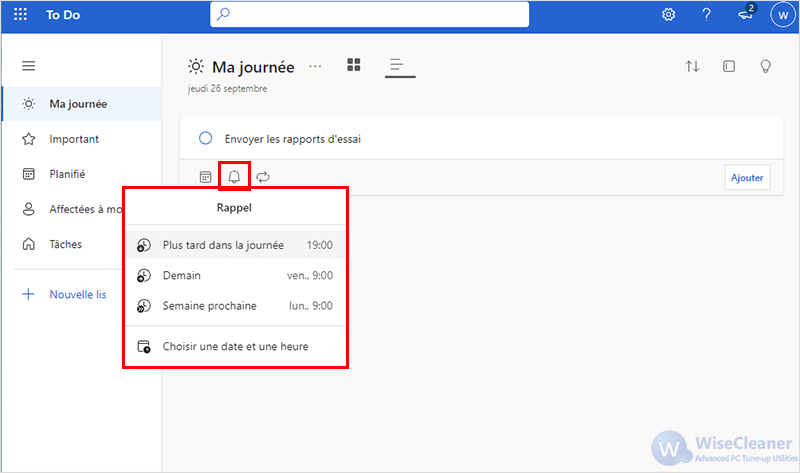
Étape 4 : Synchronisez le calendrier
Dans les paramètres, vous pouvez synchroniser Microsoft To-Do avec Calendar afin que tous les événements et tâches soient affichés dans une seule interface pour une gestion unifiée.
Méthode 3 : Utiliser Wise Reminder
Wise Reminder est un logiciel de rappel pratique et efficace conçu pour les utilisateurs qui ont besoin de gérer leur temps avec précision. Nous allons vous montrer ici comment définir des rappels d'événements avec Wise Reminder pour faciliter la gestion de votre emploi du temps.
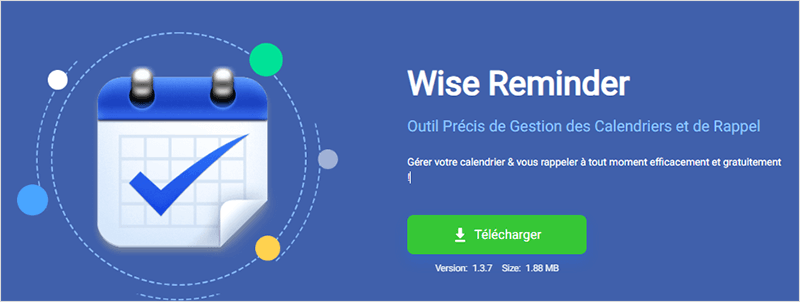
Étape 1 : Téléchargez et installez Wise Reminder
Tout d'abord, vous devez cliquer ici pour télécharger et installer le logiciel. Le programme est léger et le processus d'installation est rapide et facile.
Étape 2 : Créez de nouvelles rappels d'événements
Dans l'interface principale de Wise Reminder, vous verrez un bouton "Ajout", cliquez dessus pour commencer à créer un nouveau rappel d'événement.
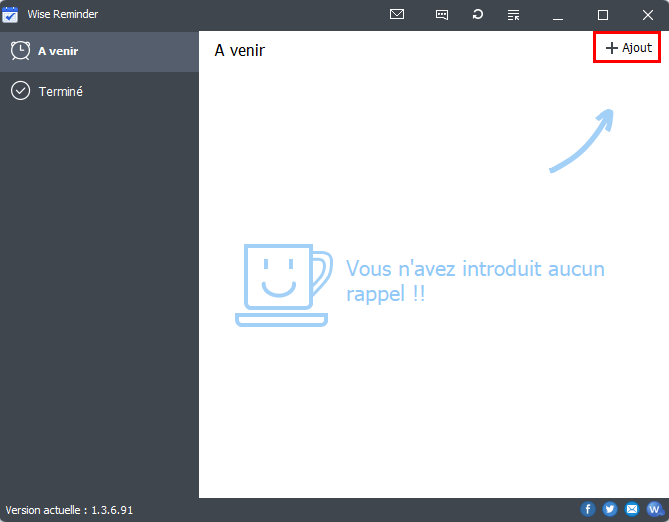
Complétez les détails du rappel :
- Description : Tapez le contenu du rappel.
- Définissez le type de rappel : Wise Reminder prend en charge cinq types de rappel : une fois, quotidiennement, hebdomadairement, mensuellement et annuellement.
- Enregistrez et lancez le rappel : Cliquez sur ce bouton pour enregistrer les paramètres et lancer la tâche de rappel.
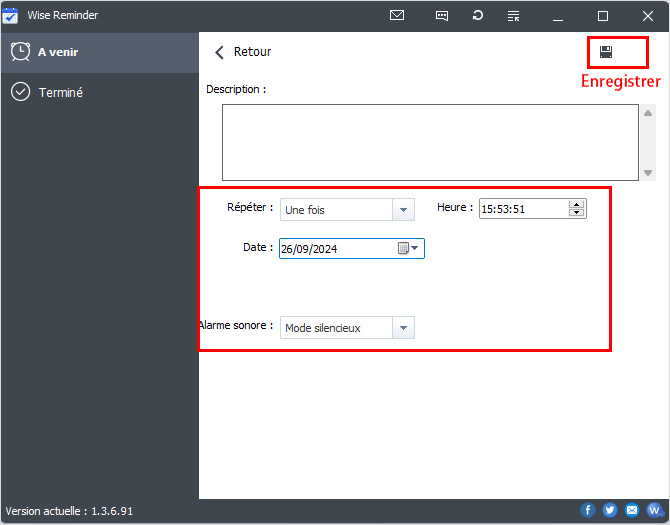
Conclusion :
Grâce à la méthode décrite ci-dessus, vous pouvez facilement mettre en place différents types de rappels d'événements sous Windows 11. J'espère que ce guide vous permettra d'améliorer vos compétences en matière de gestion du temps et de mieux organiser votre vie et votre travail.