Voulez-vous savoir combien de mémoire vive est installée sur votre PC ? La quantité de mémoire vive détermine en grande partie la vitesse à laquelle votre ordinateur peut fonctionner et effectuer des tâches. Si votre ordinateur fonctionne lentement, il est recommandé de vérifier d'abord l'utilisation de la mémoire, puis de la mettre à niveau ou de l'optimiser.
Méthode 1 : Vérifier l'utilisation de la mémoire de l'ordinateur via le gestionnaire des tâches
Étape 1. Ouvrez le gestionnaire des tâches
Appuyez sur Ctrl + Maj + Échap pour ouvrir le gestionnaire des tâches. Vous pouvez également appuyer sur Win + X pour ouvrir le menu utilisateur et sélectionner le gestionnaire des tâches.
Étape 2. Vérifiez l'utilisation de la mémoire de votre ordinateur
Après avoir ouvert la fenêtre du gestionnaire des tâches, sélectionnez Performances dans le volet de gauche, puis cliquez sur Mémoire, vous pouvez voir la mémoire totale que vous pouvez utiliser et l'espace mémoire que vous avez utilisé.
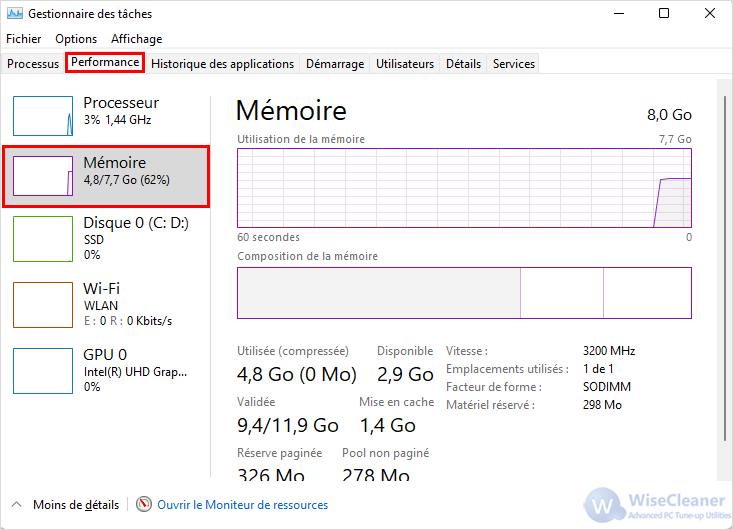
Méthode 2 : Vérifier l'utilisation de la mémoire de l'ordinateur via Moniteur de ressources
Étape 1. Ouvrez le moniteur de ressources
Cliquez sur Démarrer de Windows et tapez Moniteur de ressources dans la zone de recherche, puis ouvrez l'élément correspondant.
Étape 2. Vérifiez l'utilisation de la mémoire de votre ordinateur
Sélectionnez l'onglet Mémoire en haut de la fenêtre, vous pouvez voir clairement combien d'espace mémoire a été utilisé et combien d'espace libre il reste.
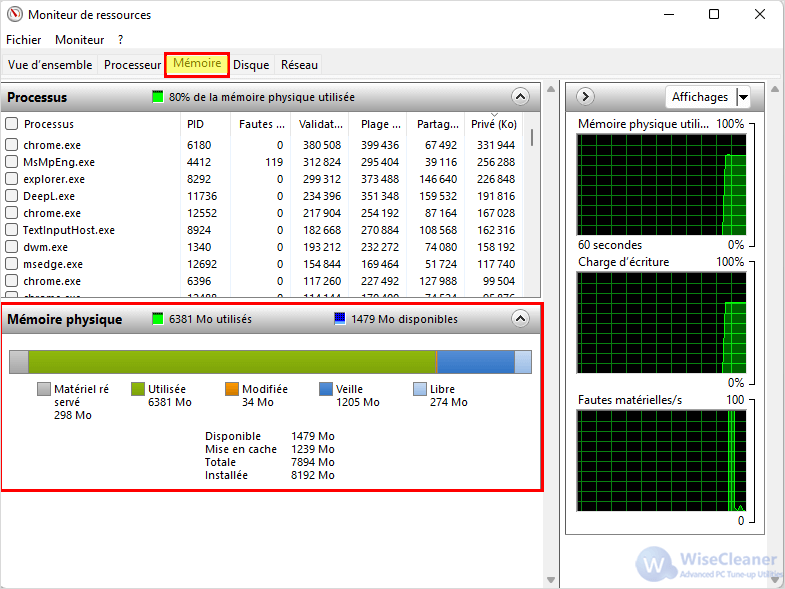
Méthode 3 : Vérifier l'utilisation de la mémoire de l'ordinateur via Wise Care 365
En plus des deux méthodes ci-dessus, vous pouvez également utiliser Wise Care 365 pour vérifier l'espace mémoire de votre PC.
Étape 1. Téléchargez et installez Wise Care 365
Wise Care 365 est un puissant utilitaire de surveillance du système et du matériel. Si vous ne l'avez pas encore téléchargé, vous pouvez cliquer ici pour le télécharger et l'installer en toute sécurité.
Étape 2. Vérifiez l'utilisation de la mémoire de votre ordinateur
Lancez Wise Care 365, sélectionnez l'onglet Inspection en haut de la fenêtre, puis sélectionnez Mémoire sous Aperçu du matériel dans la colonne de gauche de la fenêtre, et vous pouvez voir l'utilisation totale de la mémoire dans la colonne de droite.
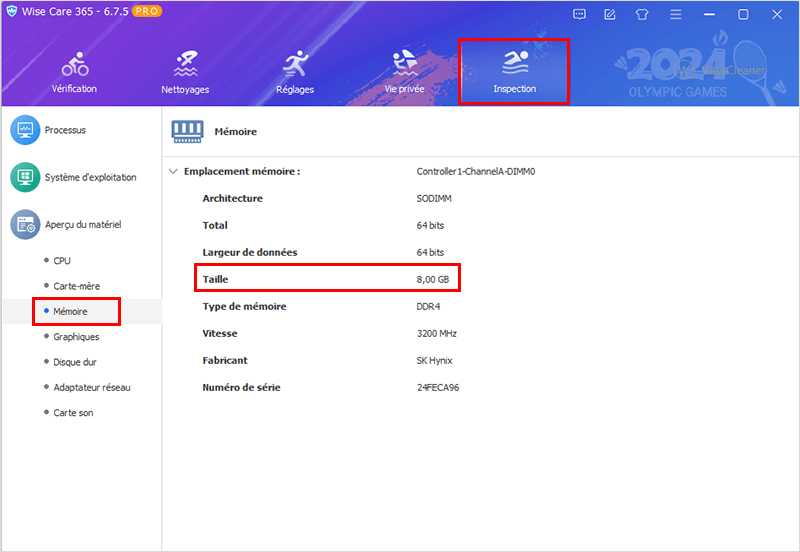
Si vous souhaitez connaître la quantité de mémoire occupée par chaque programme, vous pouvez d'abord cliquer sur Processus dans la colonne de gauche, et vous verrez clairement la quantité d'espace mémoire occupée par chaque programme dans la fenêtre de droite.
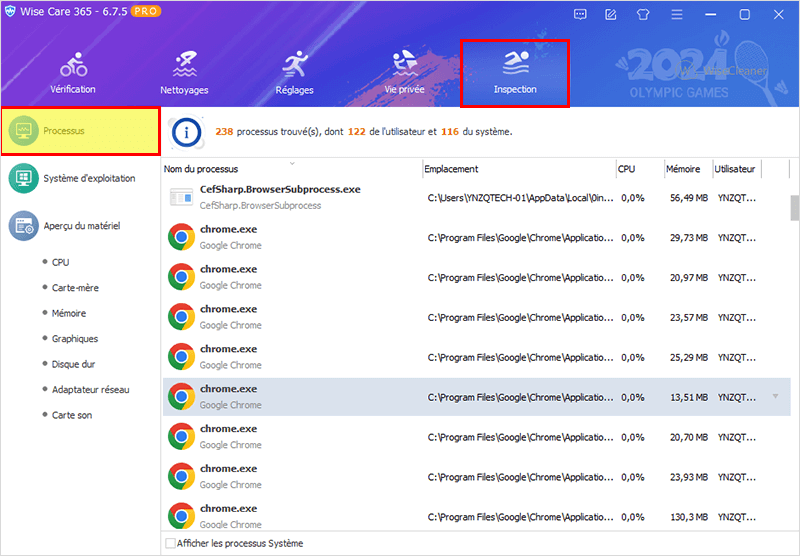
Un espace mémoire insuffisant ralentit votre ordinateur et vous rend fou. Si vous ne souhaitez pas augmenter votre espace mémoire pour le moment mais que vous voulez que votre ordinateur fonctionne de manière stable, vous pouvez essayer d'optimiser votre mémoire pour libérer plus d'espace mémoire. Nous vous recommandons d'utiliser Wise Memory Optimizer , un outil d'optimisation de la mémoire gratuit pour Windows qui vous aidera à libérer de la mémoire et à vider votre mémoire excédentaire en un seul clic.
Comment optimiser la mémoire à l'aide de Wise Memory Optimizer ?
Étape 1. Téléchargez et installez Wise Memory Optimizer
Si vous n'avez pas installé Wise Memory Optimizer, vous pouvez cliquer ici pour le télécharger en toute sécurité.
Étape 2. Optimiser manuellement la mémoire
Lancez Wise Memory Optimizer, vous verrez une forme circulaire composée de vert et d'orange. La zone verte représente l'espace mémoire disponible et la partie orange représente la mémoire utilisée. Cliquez sur le menu déroulant à côté de Optimiser, cochez Libérer de la mémoire, puis sélectionnez le bouton Optimiser pour optimiser la mémoire du système.
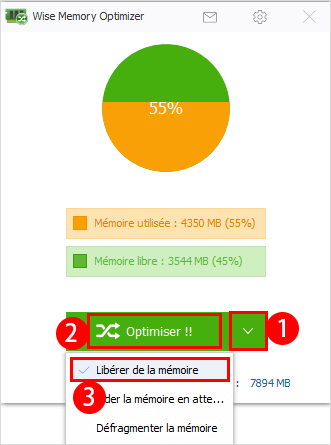
Vous pouvez également choisir d'optimiser automatiquement la mémoire, en cliquant sur le bouton en forme de roue dentée en haut de la fenêtre, puis en cochant la case Optimisation automatique dans la fenêtre contextuelle. Vous pouvez choisir une valeur de mémoire fixe, et si la mémoire tombe en dessous de cette valeur, elle doit être optimisée automatiquement. Vous pouvez également définir un délai pour l'optimisation automatique de temps en temps.
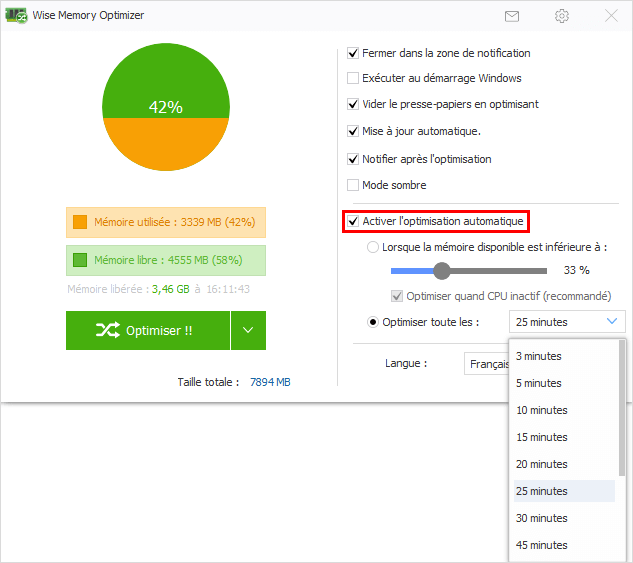
Conclusion
Vérifiez la taille de l'espace mémoire de votre ordinateur pour vous aider à élaborer un plan d'optimisation de la mémoire. Vous pouvez connaître la taille de l'espace mémoire de votre ordinateur par les trois moyens ci-dessus. En même temps, si votre espace mémoire est insuffisant, vous pouvez utiliser Wise Memory Optimizer pour optimiser la mémoire, libérer plus d'espace de stockage et éviter les bégaiements de l'ordinateur.