Dans le système Windows, si un programme est lent à répondre ou se bloque et ne peut être fermé de la manière habituelle, il est nécessaire de prendre des mesures pour le forcer à se terminer. Il s'agit d'un moyen rapide de mettre fin au processus du programme, de rétablir la fluidité du système et d'empêcher l'épuisement des ressources. Cet article vous montrera comment forcer la fermeture d'un programme à l'aide des outils intégrés de Windows et de Wise Care 365.
Méthode 1 : Forcer la fermeture d'une application à l'aide de l'option Fin de tâche
Si vous avez activé l'option Terminer la tâche dans les paramètres Windows, vous pouvez trouver la vignette de l'application dans la barre des tâches, cliquer dessus avec le bouton droit de la souris et sélectionner Terminer la tâche. Si vous n'avez pas encore activé cette fonctionnalité, vous pouvez suivre les étapes ci-dessous pour activer et forcer la fermeture du programme.
Étape 1. Ouvrez la section Pour les développeurs dans les paramètres
Appuyez sur Win + I pour ouvrir les paramètres. Cliquez sur Système dans le volet de gauche, puis sélectionnez Espace développeurs dans la colonne de droite.
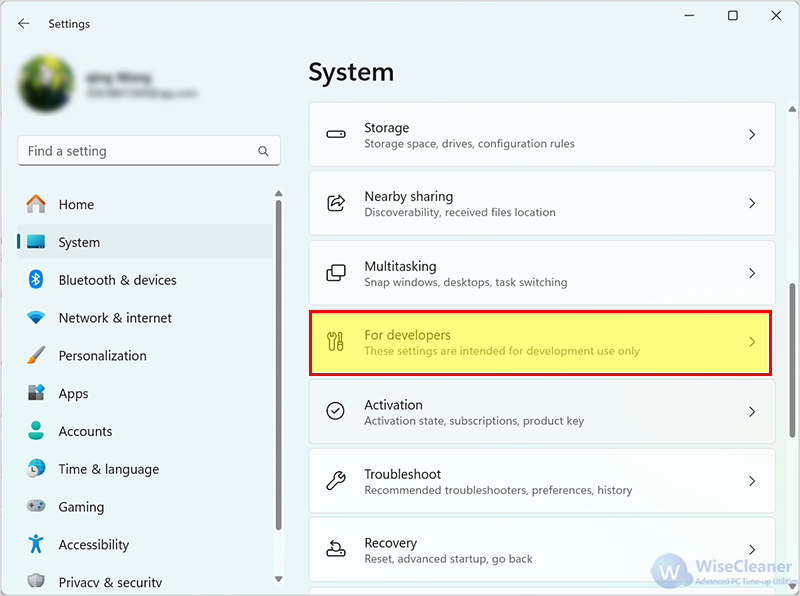
Étape 2. Activez l'option Fin de la tâche
Recherchez l'option Fin de la tâche dans la liste et activez la case à cocher Fin de tâche.
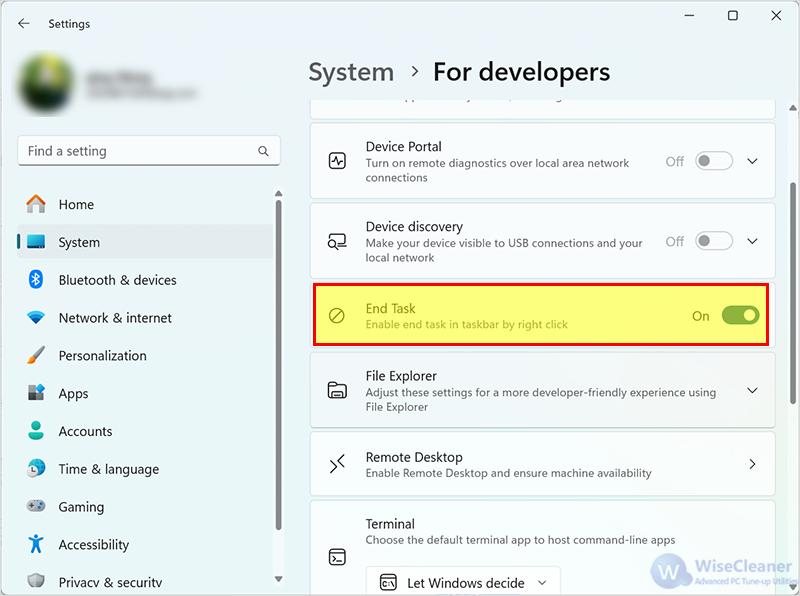
Étape 3. Utilisez Fin de tâche pour forcer la fermeture d'une application
Cliquez avec le bouton droit de la souris sur le programme dont vous voulez terminer la tâche dans la barre des tâches et sélectionnez l'option Fin de tâche.
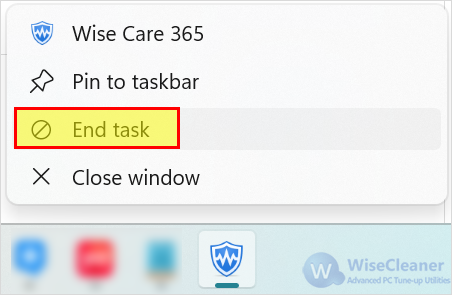
Méthode 2 : Forcer la fermeture d'une application à l'aide du Gestionnaire des tâches
Vous pouvez également fermer les programmes qui ne répondent pas à l'aide du Gestionnaire des tâches. Les étapes spécifiques sont les suivantes.
Étape 1. Ouvrez le gestionnaire des tâches
Cliquez avec le bouton droit de la souris sur un espace de la barre des tâches et sélectionnez Gestionnaire des tâches. Ou appuyez sur Ctrl + Maj + Échap pour ouvrir le Gestionnaire des tâches.
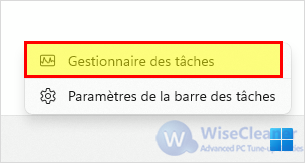
Étape 2. Forcer la fermeture d'une application à l'aide du Gestionnaire des tâches
Une fois le Gestionnaire des tâches ouvert, cliquez sur l'onglet Processus dans la barre de navigation gauche de la fenêtre. Recherchez ensuite le programme que vous souhaitez fermer dans la colonne de droite, cliquez dessus avec le bouton droit de la souris et sélectionnez l'option Fin de tâche.
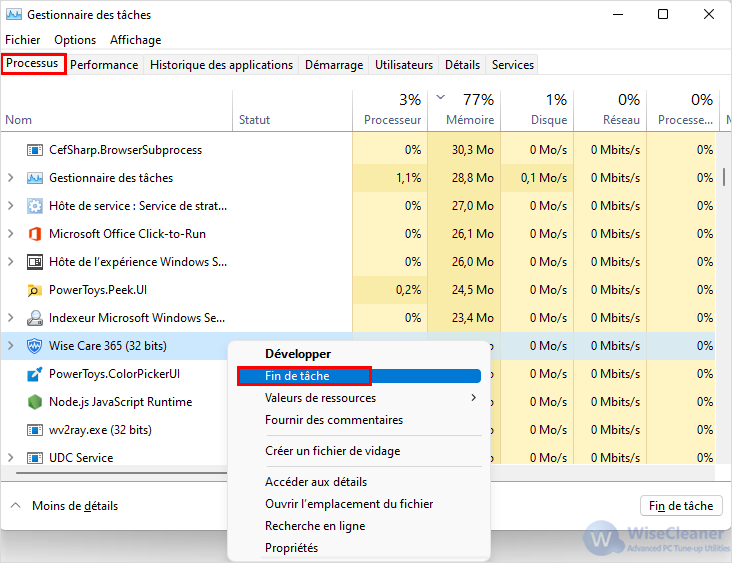
Méthode3 : Forcer la sortie d'une application à l'aide de l'Invite de commande
Si vous avez l'habitude d'utiliser l'invite de commande, vous pouvez également utiliser des commandes pour fermer les programmes qui ne répondent pas. Les étapes sont les suivantes.
Étape 1. Ouvrez l'invite de commande
Cliquez sur Démarrer de Windows et tapez Invite de commande dans la zone de recherche. Trouvez l'élément correspondant et ouvrez-le en tant qu'administrateur.
Étape 2. Tapez la commande pour forcer le départ d'une application
Collez la commande suivante et appuyez sur Entrée pour afficher la liste de toutes les tâches actives sur votre ordinateur.
Tasklist
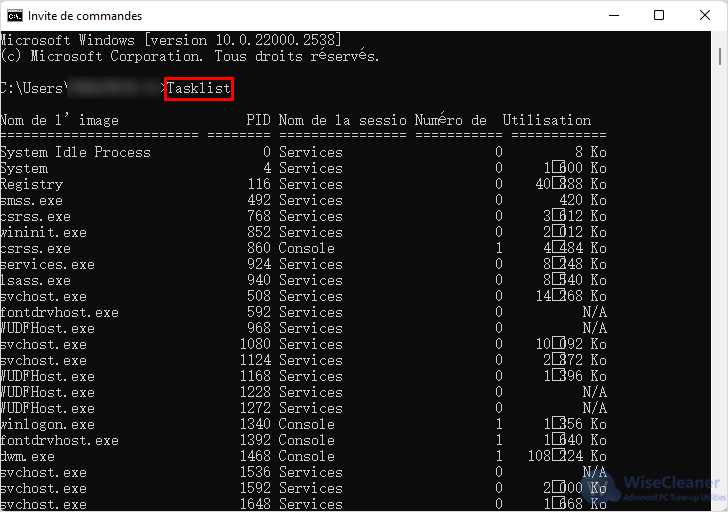
Recherchez le programme que vous souhaitez fermer, collez la commande ci-dessous et cliquez sur Entrée. La tâche sera immédiatement supprimée.
taskkill /im .exe /t /f
Avis : Remplacer par le nom du programme qui doit être fermé.
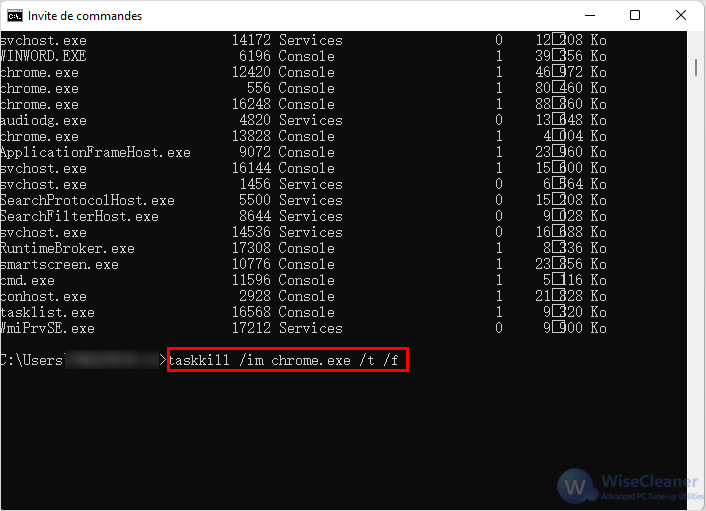
Vous pouvez également utiliser la commande suivante pour fermer les programmes qui ne répondent pas, mais vous devez également remplacer par l'ID de processus réel du programme que vous souhaitez fermer.
taskkill /pid /t /f
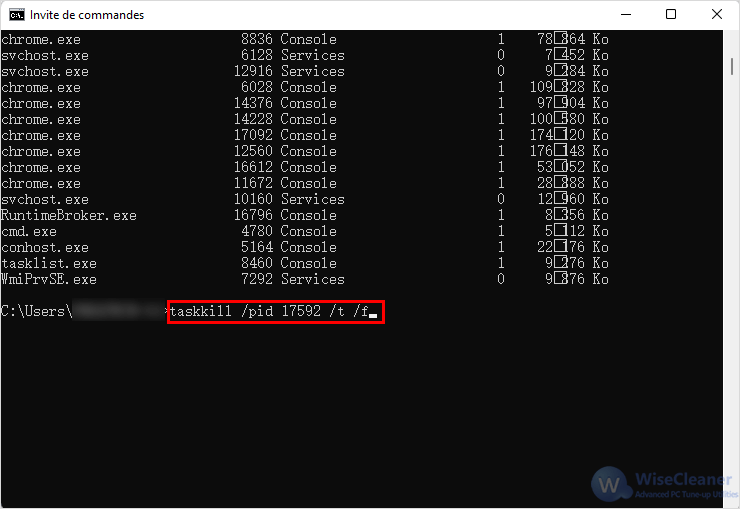
Méthode4 : Forcer la fermeture d'une application à l'aide de Wise Care 365
Outre les trois méthodes ci-dessus, vous pouvez également utiliser le logiciel tiers Wise Care 365 pour mettre fin à un programme qui ne répond pas.
Wise Care 365 est un outil d'optimisation complet et efficace qui peut vous aider à résoudre des problèmes tels que le ralentissement de votre PC, l'accumulation excessive de fichiers inutiles et les fuites de confidentialité. En outre, vous pouvez également vérifier et gérer tous les programmes en cours d'exécution sur votre PC avec Wise Care 365.
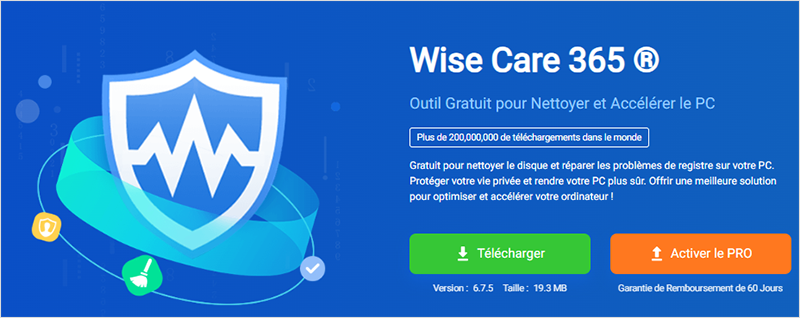
Étape 1. Téléchargez et installez Wise Care 365
Si vous n'avez pas installé Wise Care 365 sur votre ordinateur, vous pouvez le télécharger en toute sécurité en cliquant ici .
Étape 2. Fin du processus à l'aide de Wise Care 365
Lancez Wise Care 365 et sélectionnez Inspection dans la barre de navigation. Sélectionnez ensuite Processus dans la colonne de gauche. Recherchez ensuite le programme que vous souhaitez fermer dans le volet de droite, cliquez sur le bouton déroulant à l'extrême droite et sélectionnez Terminer la tâche.
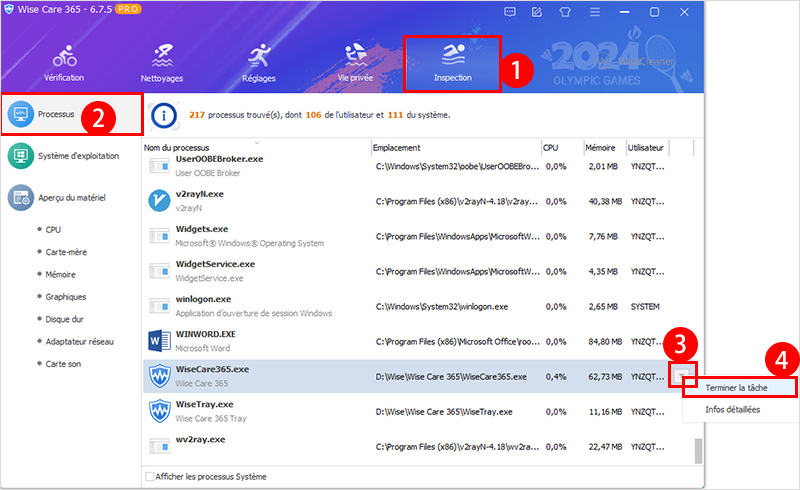
N'est-ce pas très simple ? Il suffit de deux étapes pour fermer les programmes qui ne répondent pas. Il vous aide également à surveiller les programmes en cours d'exécution sur votre ordinateur.
Conclusion
Lorsqu'un programme ne répond plus, il ne peut plus effectuer les tâches normalement, ce qui nuit à l'efficacité du travail. La fermeture de ces programmes a pour but de libérer les ressources du système et d'éviter ainsi une dégradation supplémentaire des performances ou une perte potentielle de données. Cet article vous présente 4 méthodes différentes pour fermer les programmes qui ne répondent pas. Vous pouvez choisir votre méthode préférée pour résoudre ce problème.