Vous travaillez sur un document PDF et souhaitez le diviser en plusieurs fichiers ? Le fractionnement des PDF est rapide et facile si vous disposez du bon logiciel. Dans cet article, nous verrons comment séparer les pages d'un document PDF pour vous aider à le faire rapidement et facilement.
Méthode 1 : Diviser des pages PDF à l'aide de Google Chrome
Google Chrome est bien plus qu'un simple navigateur. Vous pouvez également utiliser Google Chrome pour diviser des documents PDF.
Étape 1 : Ouvrir le fichier PDF dans Google Chrome
Cliquez avec le bouton droit de la souris sur le fichier PDF que vous souhaitez diviser, puis sélectionnez Ouvrir avec > Google Chrome.
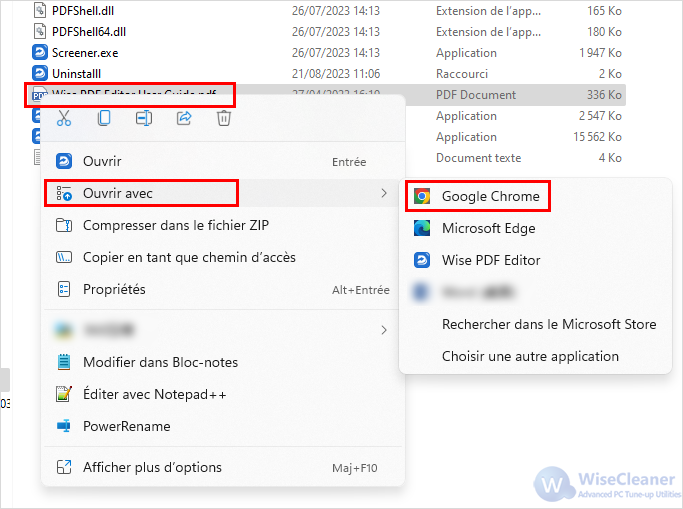
Étape 2 : Cliquer sur le bouton Imprimer
Cliquez sur l'icône Imprimer dans le coin supérieur droit, qui ressemble à une imprimante, et une nouvelle fenêtre s'ouvrira.
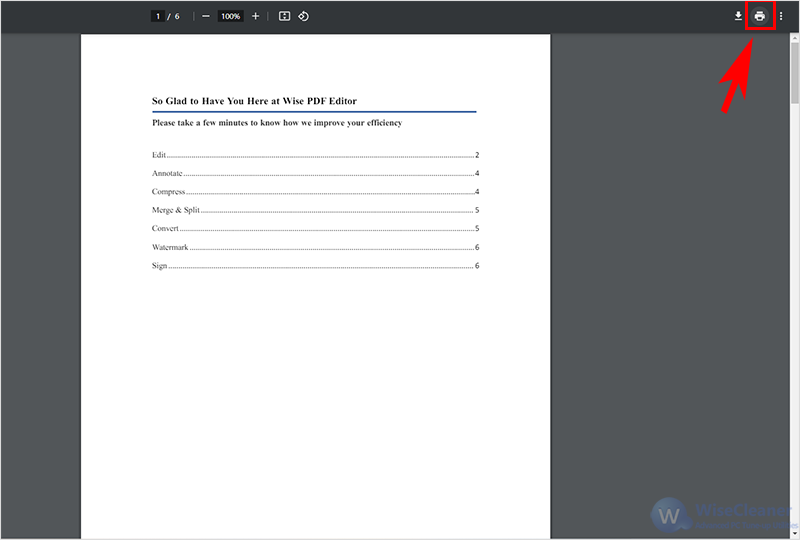
Étape 3 : Diviser le PDF
Sélectionnez Enregistrer au format PDF dans le menu déroulant Destination. Passez ensuite à l'option Pages et vous pouvez sélectionner Pages impaires uniquement, Pages paires uniquement ou Personnalisé dans le menu déroulant pour diviser le PDF. Lorsque vous choisissez Personnalisé, vous devez saisir les pages que vous souhaitez enregistrer en tant que nouveau PDF. Par exemple, si vous entrez 1-4, les 4 premières pages seront enregistrées dans un nouveau fichier PDF.
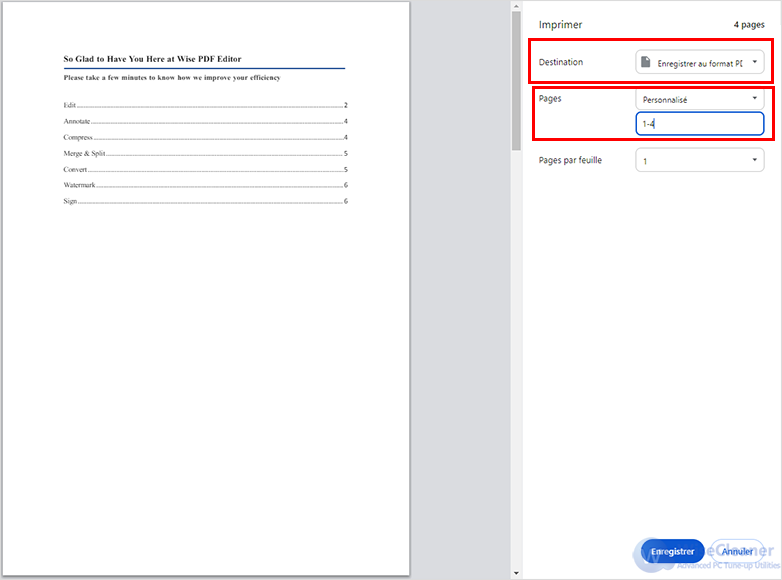
Étape 4 : Enregitrer le fichier
Cliquez sur Enregistrer et choisissez l'emplacement d'enregistrement du fichier. Vous pouvez ensuite visualiser le fichier PDF divisé.
Méthode 2 : Diviser des pages PDF à l'aide de Wise PDF Editor
Wise PDF Editor est un gestionnaire de fichiers PDF complet pour Windows. Il vous permet non seulement de lire les fichiers PDF gratuitement, mais aussi de créer, fusionner, diviser, compresser et annoter rapidement des fichiers PDF.
Étape 1 : Télécharger et installer Wise PDF Editor
La condition préalable à la division est d'installer Wise PDF Editor. Vous pouvez WiseCleaner-Savoir fairecliquer ici pour le télécharger et l'installer.
Étape 2 : Ouvrir Wise PDF Editor
Après avoir ouvert Wise PDF Editor, vous verrez ses nombreuses fonctionnalités sur la page d'accueil, choisissez l'option Diviser le PDF.
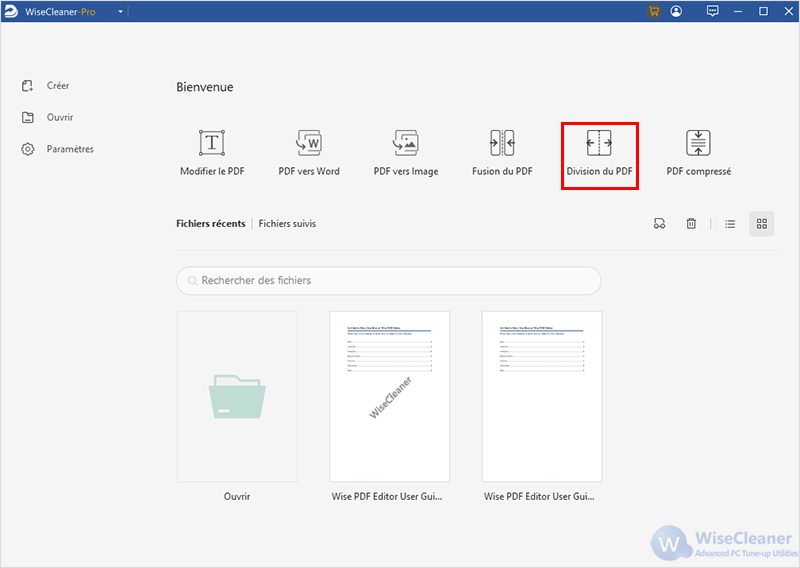
Étape 3 : Ouvrir le fichier que vous souhaitez diviser
Cliquez dans l'espace vide ou cliquez sur le bouton Ajouter des fichiers pour télécharger un fichier PDF.
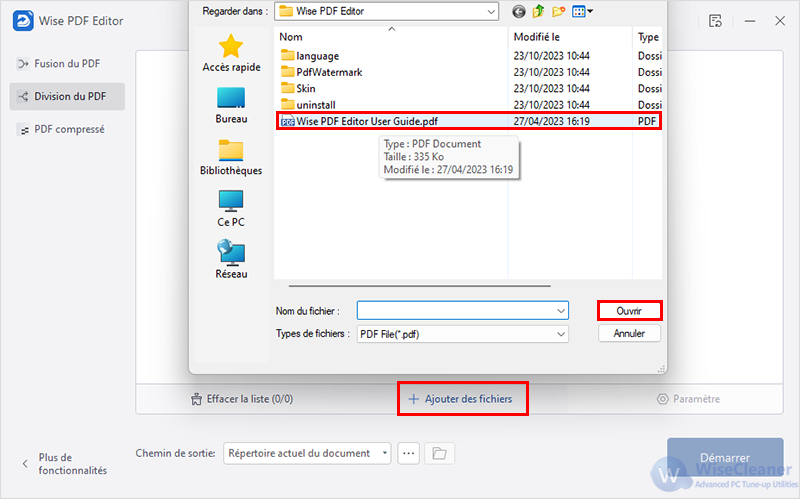
Étape 4 : PDF renversé
Après avoir ouvert le pdf à diviser, vous verrez une nouvelle fenêtre, puis vous irez à Option, vous pouvez choisir de Diviser uniformément, Diviser toutes les X pages, Diviser sur mesure pour diviser le pdf. Lorsque vous choisissez Fractionnement personnalisé, vous devez saisir les pages que vous souhaitez fractionner. Par exemple, si vous entrez 1-2,3,4-6, ce fichier sera divisé en trois copies.
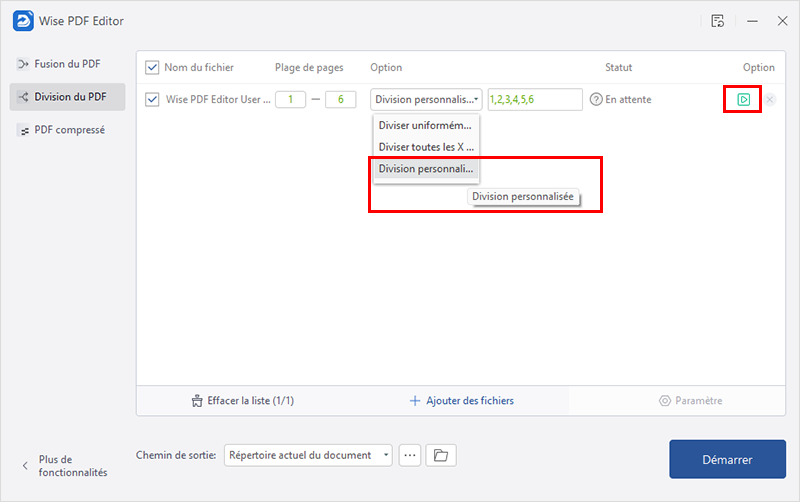
Ensuite, sélectionnez le chemin d'enregistrement et cliquez sur démarrer, après la fin du fractionnement, vous verrez le statut d'attente d'achèvement, puis vous pourrez visualiser le PDF après le fractionnement.
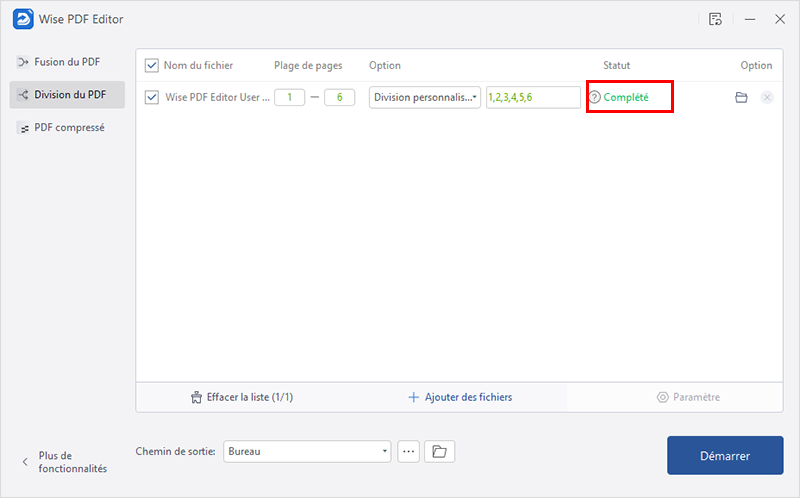
Conclusion
La division de PDF peut vous aider à raccourcir le PDF, à supprimer les informations confidentielles et à obtenir les pages spécifiques dont vous avez besoin. Un bon éditeur de PDF peut vous faire gagner beaucoup de temps. Nous recommandons vivement Wise PDF Editor, notre éditeur PDF tout-en-un pour Windows.