Lorsque vous utilisez certaines applications, telles que Microsoft Word, Windows crée des fichiers temporaires pour améliorer votre expérience. Cependant, votre ordinateur peut créer des centaines de fichiers temporaires en une journée, remplissant votre disque dur sans que vous vous en rendiez compte.
Cet article vous apprendra 4 façons de vous débarrasser des fichiers temporaires de votre ordinateur.
Méthode 1 : Utiliser Nettoyage de disque
Étape 1 : Ouvrir Nettoyage de disque
Utilisez les touches de raccourci Win+S, tapez Nettoyage de disque dans la barre de Rechercher et exécutez le programme.
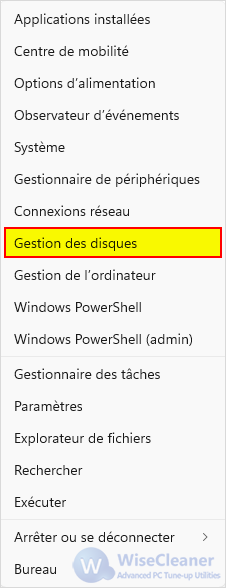
Étape 2 : Nettoyer les Fichiers Internet temporaires et les Fichiers temporaires
Cliquez pour cocher les cases situées à côté de Fichiers Internet temporaires et Fichiers temporaires. Dans la colonne de droite, vous pouvez voir l'espace qu'ils vont libérer.


NOTE : Par défaut, les fichiers suggérés sont directement cochés ; vous pouvez laisser ces cases cochées et supprimer tous les fichiers en question, ou vous pouvez cliquer pour décocher les cases et ne pas supprimer les fichiers en question.
Étape 3 : Confirmer et supprimer les fichiers temporaires
Après avoir coché les options, cliquez sur OK pour supprimer le fichier. Dans la boîte de dialogue qui s'affiche, cliquez sur Supprimer les fichiers pour confirmer l'action. La boîte de dialogue disparaît et la barre de progression de la suppression apparaît.

Méthode 2 : Utiliser Paramètres
Étape 1 : Ouvrir le gestionnaire de Fichiers Temporaires dans les Paramètres
Utilisez le raccourci Win+i pour ouvrir Paramètres, puis passez à Système -> Stockage. Attendez quelques secondes pour analyser les données, puis cliquez sur l'option Fichers temporaires.

Étape 2 : Sélectionner et supprimer les fichiers temporaires
Cette fenêtre affiche des informations sur tous les fichiers temporaires, y compris ceux du dossier Téléchargements, ceux de la corbeille et les vignettes. Cochez la case à côté du fichier que vous souhaitez supprimer et cliquez sur le bouton Supprimer les fichiers pour supprimer vos fichiers temporaires.

Méthode 3 : Effacer manuellement les fichiers temporaires
C'est l'une des méthodes les plus fastidieuses pour nettoyer les fichiers temporaires.
Étape 1 : Ouvrir le dossier contenant les fichiers temporaires.
Appuyez sur Win+R pour ouvrir la boîte Exécuter. Dans la boîte de dialogue Exécuter, tapez %temp% et appuyez sur Entrée. Vous accéderez au dossier qui contient tous les fichiers temporaires.

Étape 2 : Ouvrir le dossier contenant les fichiers temporaires.
Utilisez le raccourci Ctrl+A pour sélectionner tous les fichiers et dossiers. Cliquez avec le bouton droit de la souris sur les fichiers et cliquez sur Supprimer.

NOTE :
- Vous ne pouvez effectuer cette action qu'en tant qu'administrateur.
- Tous les fichiers sont déplacés vers la corbeille et les fichiers requis peuvent également être récupérés si nécessaire.
Méthode 4 : Wise Disk Cleaner
Pour nettoyer en profondeur et supprimer les fichiers temporaires, Wise Disk Cleaner est vraiment nécessaire. Il fournit la méthode la plus efficace pour analyser gratuitement et nettoyer complètement les fichiers temporaires parmi toutes les méthodes mentionnées ici.
Étape 1 : Téléchargez et exécutez
Après avoir téléchargé Wise Disk Cleaner, lancez-le.
Étape 2 : Nettoyeur simple
Sous l'onglet Nettoyeur simple, développez le menu déroulant Système Windows et cochez les options Fichers temporaires crésés par Windows et Fichers temporaires crésés par les applications. Cliquez ensuite sur Analyser et, une fois l'analyse terminée, cliquez sur Nettoyer.

Étape 3 : Nettoyeur avancé
Pour nettoyer davantage de fichiers temporaires de toutes les partitions, passez au Nettoyeur avancé en haut de la fenêtre. Sélectionnez le lecteur que vous souhaitez analyser. Cliquez sur l'option Optioin avancées dans le coin inférieur droit et cochez les options .tmp et .temp, comme le montre l'image ci-dessous. Finalement, cliquez sur Analyser et Nettoyer

NOTE :
Wise Disk Cleaner crée un point de restauration du système et une sauvegarde complète du registre avant le nettoyage. Vous pouvez les restaurer si quelque chose ne fonctionne pas correctement après le nettoyage.
Conclusion
Ces 4 méthodes peuvent vous aider à supprimer facilement et en toute sécurité les fichiers temporaires et à libérer de l'espace sur votre PC. Allez-y, essayez ! Si vous souhaitez en discuter davantage, n'hésitez pas à nous contacter en laissant un message.