WiseCleaner Think Tank
Encounter difficult computer problems?
All about maintenance and optimization of your Windows System.
Apr 26, 2024
When we use Wise Care 365 and Wise Disk Cleaner to clean the Windows system, we may see this prompt that xx items need to be cleaned manually. This means that Wise Care 365 cannot automatically clean these files. Why does this happen? The most likely reason is that these files are being used by other programs. Since Wise Care 365 uses an ordinary deletion method (which is different from Wise Force Deleter's method of forcibly deleting files), it cannot forcibly remove the occupied status of these files, so they cannot be deleted. At this time, we can manually clean these files as follows.
Most of the occupied states will be automatically released after restarting the system. So we can restart the system and run Wise Care 365 to clean the disk again. Usually, the files that need to be cleaned manually can be successfully deleted.
Wise Force Deleter is totally free to use. It helps you unlock and remove files and folders. Solving issues like "File In Use" and "File Access Denied" when deleting files and folders. If you don't want to restart the system, you can try manually removing these files by following the steps below.
The reason for deletion failure is that the file is occupied, therefore we can close all running programs to try to remove the file from being occupied. You can also use the Task Manager to close processes running in the background of third-party programs.
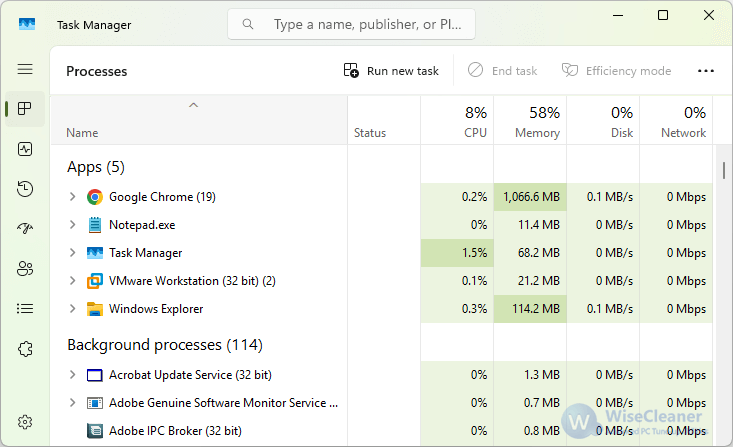
Press and hold the Windows logo key + R to open the Run window, type %temp% and press the Enter key (or click the OK button).
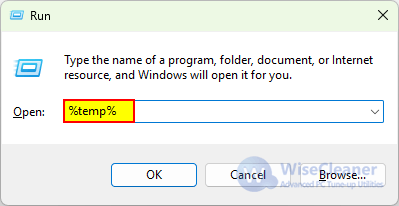
Press the CTRL + A keys on the keyboard to select all files in the temporary directory, then hold down the SHIFT + Delete keys to remove all temporary files.
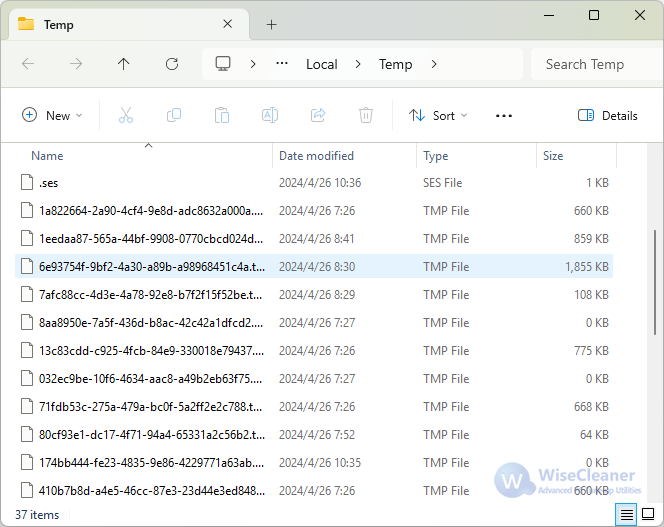
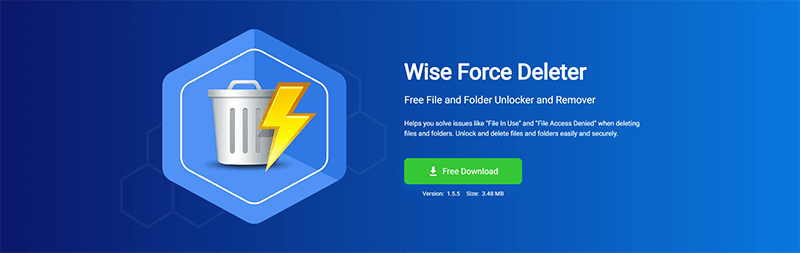
Wise Force Deleter is totally free to use. It helps you unlock and remove files and folders. Solving issues like "File In Use" and "File Access Denied" when deleting files and folders. If there are still files that cannot be deleted, you can use Wise Force Delete to delete these files forcefully.
PLEASE DO NOT ATTEMPT TO DELETE SYSTEM FILES USING WISE FORCE DELETER.
Double-click the Wise Force Deleter icon on the desktop to open the program, or click Start Menu, click All Programs, and then click Wise Force Deleter.
If you have not installed Wise Force Deleter, please click here to download and install Wise Force Deleter.
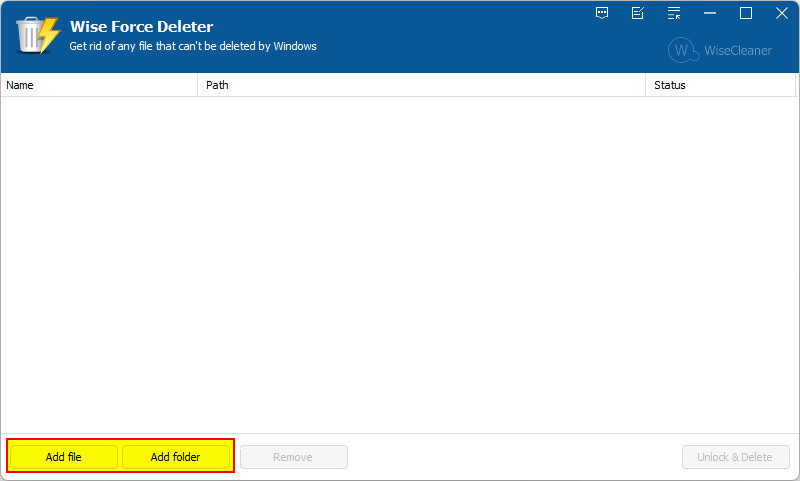
Drag and drop the file into Wise Force Deleter. You also can click the Add File button, select the files that could not be deleted, and click the Open button to add them to the Wise Force Deleter. Then click the Unlock & Delete button.
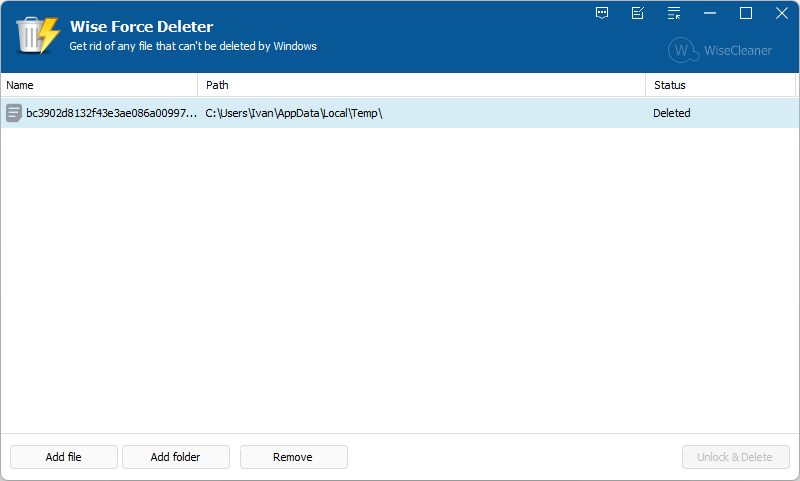
Usually, you can use the above method to manually clean up files that cannot be deleted by Wise Care 365. If the deletion still fails, please contact us and we will try our best to help you.