We tend to store data, important files and media on our computers so that we can easily find and use them. However, there may be some reasons that lead to loss or accidental deletion of certain files such as M4A files. This can cause you a lot of trouble, but don't worry, in this guide we will discuss how to recover lost M4A files easily.
Method 1: Recover from Recycle Bin
If the lost M4A files were originally stored on your computer, the first thing you should do is check the Recycle Bin. If you have deleted them recently and have not emptied the Recycle Bin, you can find them there.
Step 1: Open the Recycle Bin
Open the Recycle Bin from the Desktop or Start menu and slide through the list of files to find the M4A file you want to recover. Or you can quickly find the M4A file you want to recover by typing m4a in the search box at the top right corner.
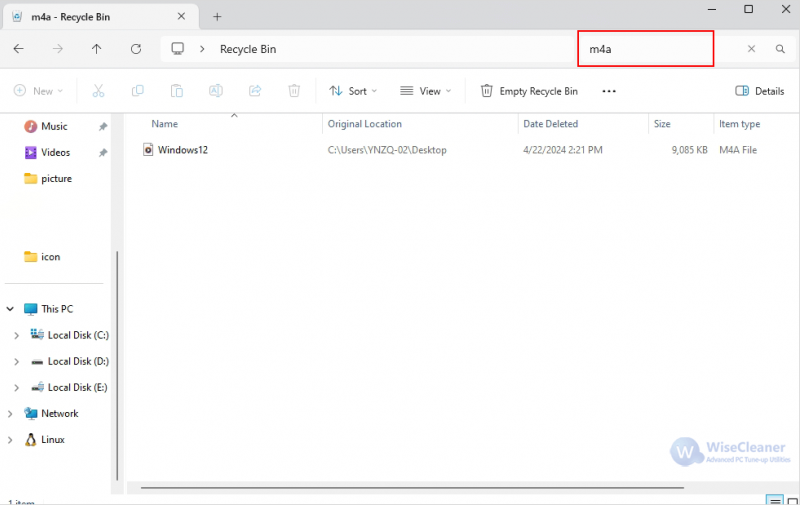
Step 2: Recover the M4A file
Right-click on the file and select Restore and the file will be restored to its original location. Alternatively, if you do not want the file to be in its original location, you can drag and drop the file from the Recycle Bin to the location where you want to keep it.
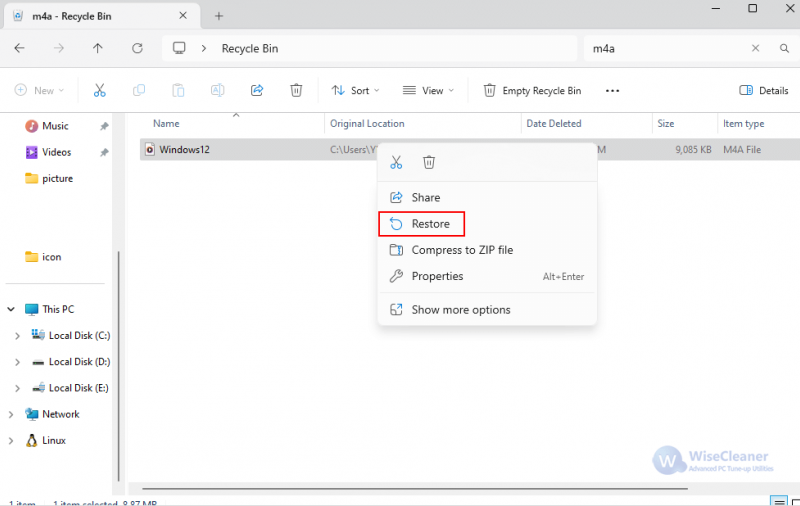
Method 2: Recover by Wise Data Recovery
However, if you have emptied the Recycle Bin or permanently deleted the file, you will not find the deleted M4A file there. Does this mean that you will have no way to recover M4A files? Of course not, you can use Wise Data Recovery, which is a professional data recovery tool.
Step 1. Download and install Wise Data Recovery
If you haven't downloaded Wise Data Recovery yet, you can click here to download.
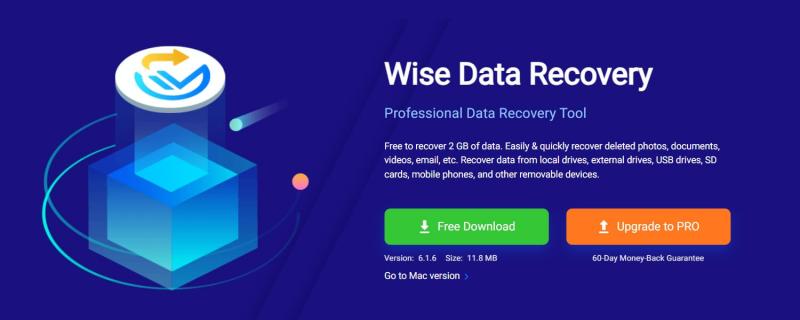
Step 2: Select a location to scan
Run Wise Data Recovery, click on "Click here to select a location" in the upper left corner, and then select a location where the m4a files were initially stored from the drop-down menu. Once selected, it will automatically start scanning for files.
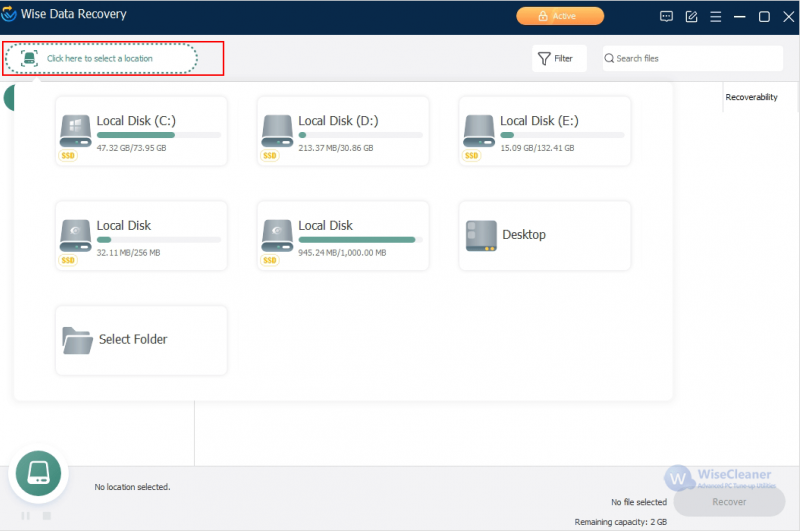
Step 3: Recover the M4A file
When the scan is complete, you will see the status bar in the lower left corner indicating that the scan completed. At this point you can click Audio files in the left pane, then find the M4A file you want to recover in the right pane, check the checkbox and click the Recover button in the lower right corner.
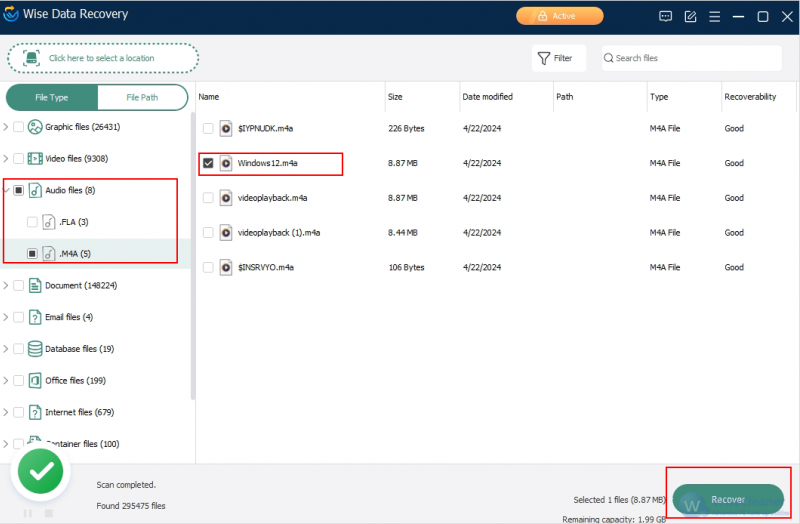
Step 4: Select save location
Select a location to save the recovered M4A files in the pop-up window and click OK. Then you can view the recovered M4A files on your computer.
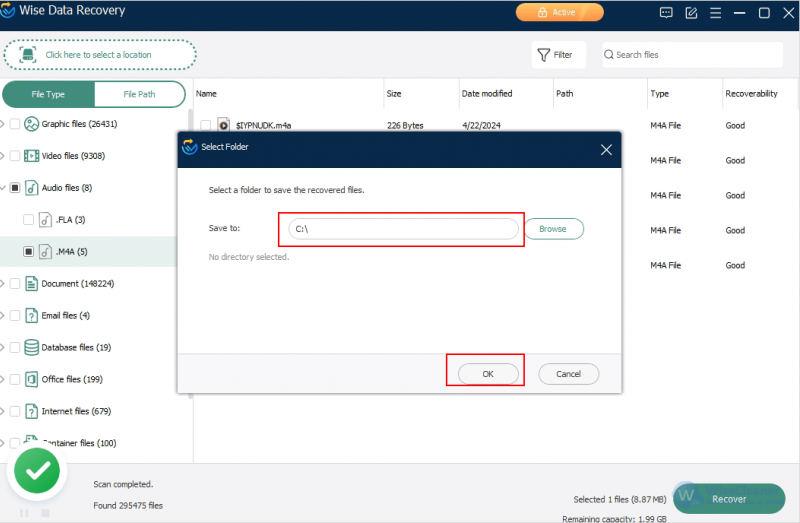
Conclusion
This post aims to share with you how to recover M4A files on Windows. Using professional data recovery software can yield twice the result with half the effort, with the fastest speed and high success rate of data recovery. All in all, Wise Data Recovery is a trustworthy choice.