Convert Video to MP3
The free version of Wise Video Converter is limited to converting videos less than 30 minutes in length, but there is no limit on the number of files.
Video conversion is the basic function of Wise Video Converter, which not only converts video formats, but also converts music videos to MP3 and other audio formats.
Step 1: Import (add) videos
Wise Video Converter provides 2 ways to import videos: Drag & drop files, and 【Add】 button. 
Can not drag and drop files? Please try this: 7 Ways to Fix Drag and Drop Not Working on Windows 11
If multiple videos you want to convert are in the same folder, use CTRL or SHIFT keys to select them and add them to Wise Video Converter.

Step 2: Set the output audio format
The default output format for video conversion is MP4. So we need to change it to MP3 or other audio formats by clicking the 【Settings】 button. 
For a single video
Click the 【Settings】 button behind the video.For multiple videos
Click the 【Settings】 button at the bottom.
Then switch to the 【Audio】 tab, click MP3 or other audio format on the left, select Quality on the right, and click 【OK】 to save changes.

Step 3: Start converting
If you want to remove a video from the list, click the 【Delete】 icon  after the video to delete it from the list.
after the video to delete it from the list.
Both the 【Execute】 button behind the video and the 【Convert】 button at the bottom can start conversion.
The only difference is that the 【Execute】 button converts only one video, while the 【Convert】 button converts all videos in the list.
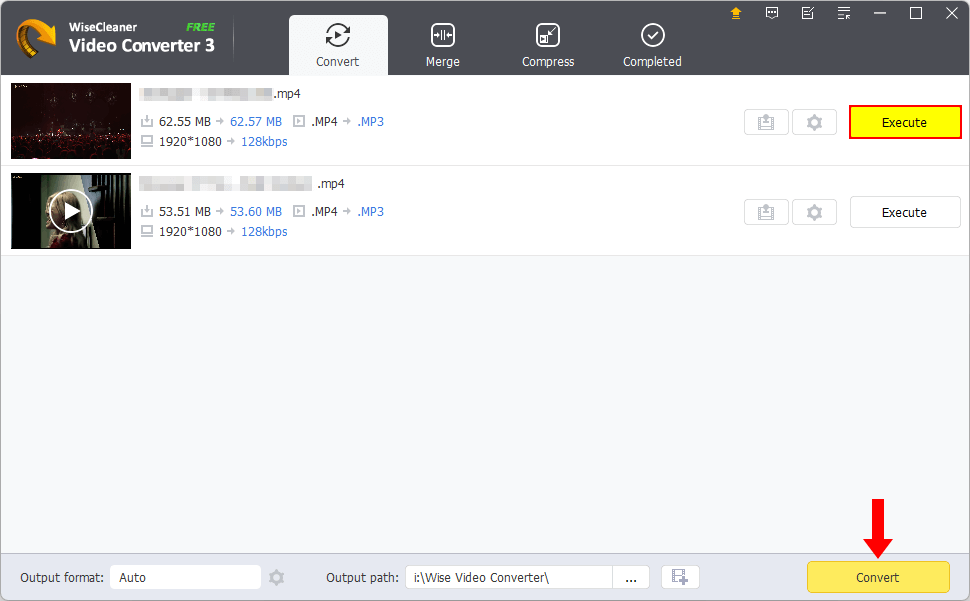
Step 4:Check the converted audio files
After the conversion is completed, the converted MP3 will be displayed in the Completed list. Here you can open the output folder to check the converted audio files.
The 【Delete】 icon  behind a video is used to remove this record from the completed list. It does not delete the converted video files.
behind a video is used to remove this record from the completed list. It does not delete the converted video files.
