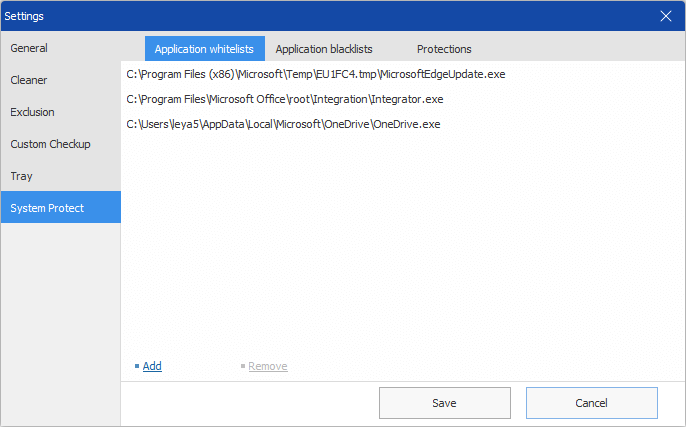Settings
1. General
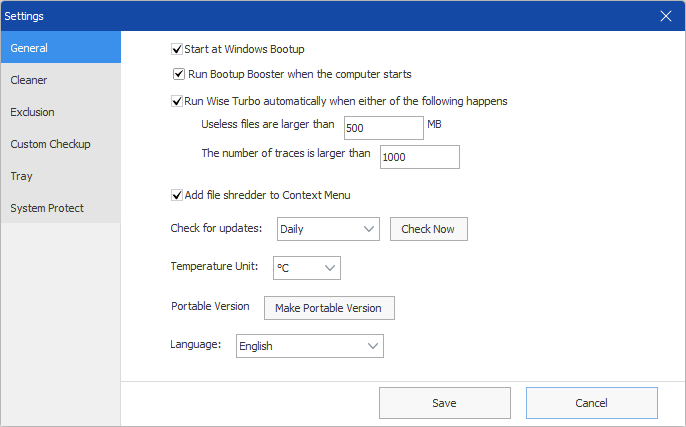
1.1 Start at Windows Bootup
The default is checked. Wise Care 365 Tray program will run automatically when the system starts.

Right-click on the tray icon can call out the context menu, it has 4 options.
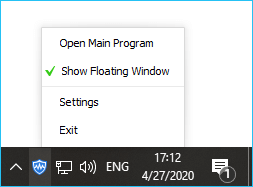
Open Main Program
Open Wise Care 365 main window.Show Floating Window
Display the floating window.Settings
Open the settings window of Wise Care 365.Exit
Close the tray program. If Wise Care 365 is now running, this will also close Wise Care 365.
1.2 Run Bootup Booster when the computer starts
The default sate is selected. Wise Boot Booster automatically runs when the Windows system starts, calculates, and displays the time spent on this startup and the most time-consuming item (process, or service).
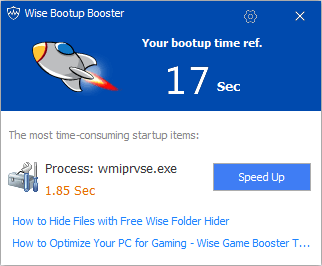
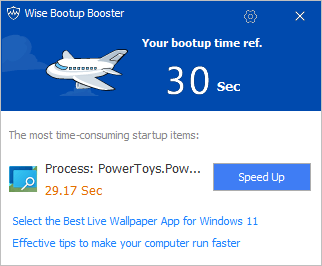
Misconception: 30-29.17=0.83
Some users misunderstand bootup time as the sum of time consumed by all automatically running processes and services. It is taken for granted that the current bootup time minus the time consumed by a certain process or service equals the new bootup time. This isn't the case.
Disabling or deleting processes or services that consume a lot of time during startup can indeed improve the system's startup speed significantly. However, this does not mean that the startup time will be reduced by exactly the amount of time these processes or services were taking.
1.3 Run Wise Turbo automatically
The default status is checked. Wise Turbo will check the system periodically. You will see a prompt message in the lower right corner of the desktop coming from Wise Turbo when the size of junk files or the number of traces exceeds the threshold.
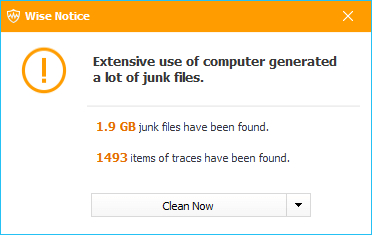
Wise Care 365 runs Wise Turbo twice a day. The first time, 5 minutes after the computer starts. The second time is at the set task time (the default is the time when Wise Care 365 was first installed).
The drop-down menu of the Clean Now button provides the other 2 options: Remind Later, Never Show again.
Clean Now
If you click the Clean Now button, it will open the Wise Care 365 main window, scan, and clean the system automatically.Remind Later
This option will close the Wise Notice window and displays it again when the next task runs.Never Show Again
If you choose this option, it will close the window and uncheck the option Run Wise Turbo automatically when either of the following happens.
The file size and the number of traces only need to meet one of them, and Wise Turbo will prompt you to clean it up.
1.4 Add shred file/folder to Context Menu
The default is checked. Turn on or off the display at Context Menu.
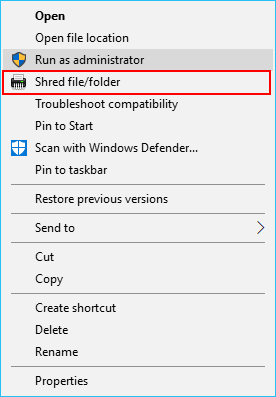
1.5 Check for updates
Set the frequency of automatically checking for new versions of Wise Care 365.
1.6 Temperature Unit
Set the temperature unit displayed in Wise Care 365, such as hardware temperature and weather temperature.
1.7 Portable Version
Click the ⌈ Make Portable Version ⌋ button can create Wise Care 365 portable version, store the portable version files on a USB drive, or removable disk, you can run Wise Care 365 on other computers without installation.
The portable version is a Free version, it does not store your registration information.
1.8 Language
Same as Languages in the menu, change the display language of Wise Care 365.
2. Cleaner
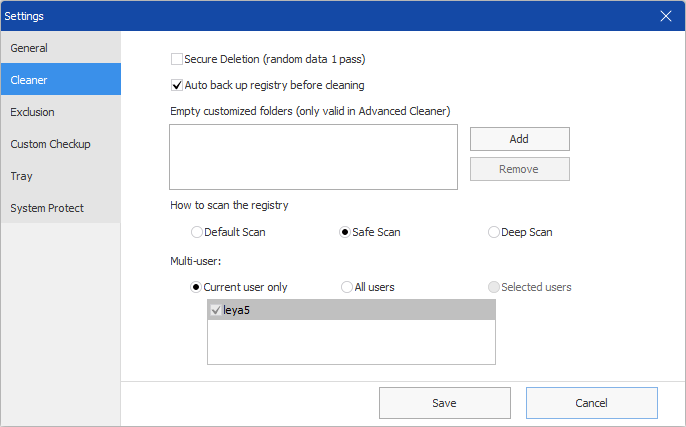
2.1 Secure Deletion
If you select this option, Wise Care 365 will erase the location where the files are stored after cleaning, reducing the probability of recovering the deleted files, and improving privacy security. It is the same as the file shredding function, erased one pass.
Secure Deletion only effective in PC Checkup, Common Cleaner (not including emptying Recycle Bin), and Advanced Cleaner.
Secure Deletion is slower than normal deletion.
2.2 Auto registry backup when cleaning
The default state is selected. Before cleaning, Wise Care 365 will automatically back up the registry keys that will be deleted.
It is not recommended to turn off this feature!!!
2.3 Custom folder to empty
Add folders that need to be automatically emptied to the list. When you run Advanced Cleanup, Wise Care 365 will automatically delete all the files in the folder.
Please use this function with caution. Once the files in the folder are deleted, they cannot be recovered!!!
It is only valid in Advanced Cleaner.
2.4 How to scan the registry
Wise Care 365 provides three different ways to scan the registry: Default Scan, Safe Scan, Deep Scan. Default Scan is used by default.
It is not recommended for ordinary users to use the Deep Scan!!!
2.5 Multi-user
Wise Care 365 supports scanning the registry files of different accounts under the current system. By default, only the registry files of the current user will be scanned.
3. Exclusion
If you want to keep a file, folder, registry entry, cookie, please add it to the exclusion list, and then Wise care 365 will no longer scan the items in the exclusion list.
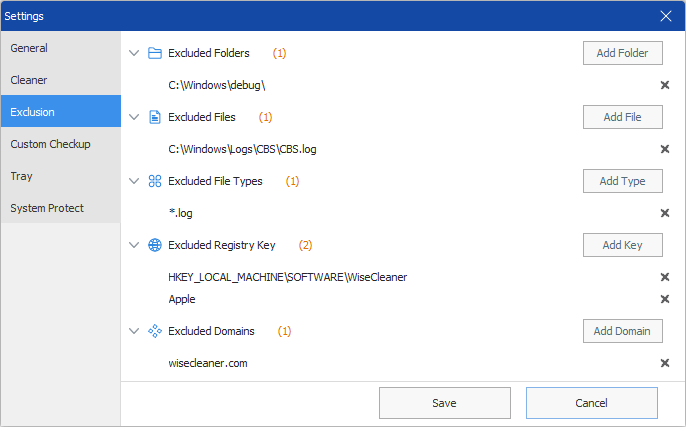
There are two ways to add items to the exclusion list. The first method is to right-click the item in the scan results and select "Ignore this item." The second method is to use the ⌈ Add ⌋ button in the Exclusion panel.
Exclusion Folder
Wise Care 365 will no longer clean up the specified folder. Valid in PC Checkup, Common Cleaner, and Advanced Cleaner.Exclusion File
Wise Care 365 will no longer clean up the specified file. Valid in PC Checkup, Common Cleaner, and Advanced Cleaner.Exclusion File Type
Wise Care 365 will no longer clean up files of the specified type. Valid in PC Checkup, Common Cleaner, and Advanced Cleaner.Exclusion Registry Key
Wise Care 365 will no longer clean up the specified registry entry, which can be a registry path or a keyword. Valid in PC Checkup, Common Cleaner, and Registry Cleaner.Exclusion Domain
Wise Care 365 will no longer clean up cookies of the specified domain. Valid in PC Checkup and Common Cleaner.
4. Custom Checkup
Customize the content of the PC Checkup. Right-click on any item can restore the list to the default settings.
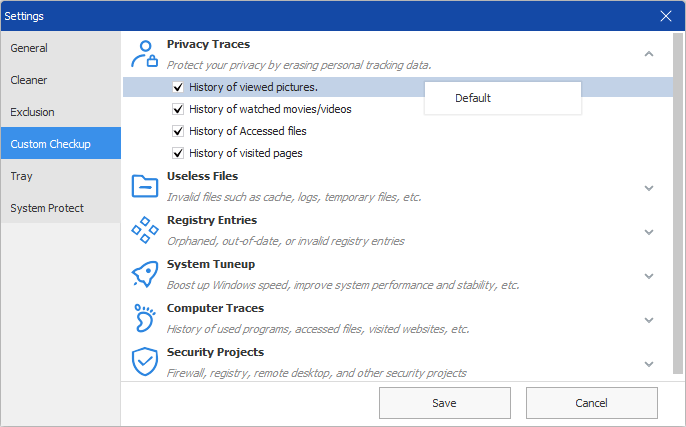
5. Tray
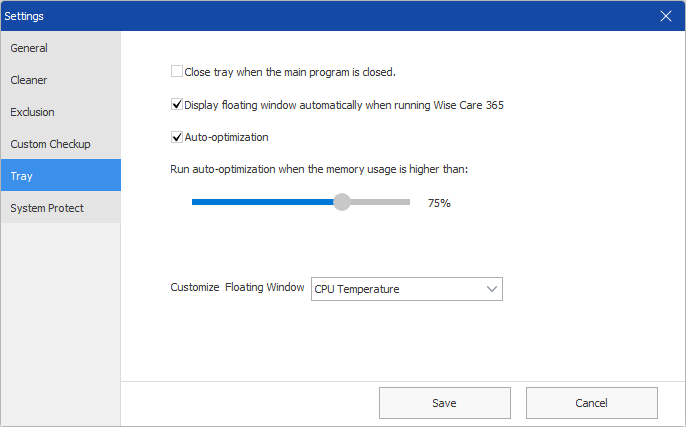
Close tray when the main program is closed
If this option is selected, when you close the Wise Care 365 main window, the Wise Care 365 Tray program in the notification area will also be closed.Display floating window automatically when running Wise Care 365
The default state is selected. After canceling, the floating window will not be displayed.Auto-optimization
Set the threshold for automatic memory optimization.Customize Floating Window
Customize the content displayed on the right side of the floating window, CPU Usage, CPU Temperature, Disk Temperature, Graphic Card Temperature, Mainboard Temperature.
6. System Protect
Display the programs that are prevented or allowed by Wise Protection. You can add programs that need to be prevented or allowed by clicking the ⌈ Add ⌋ buttons.
For more details about Wise Protection.