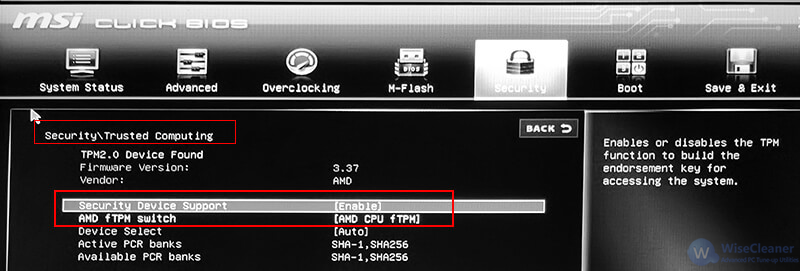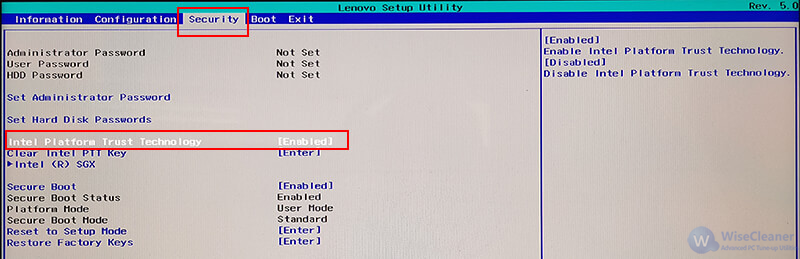Windows 11 devrait être l'un des sujets les plus chauds du moment. Selon Microsoft, Windows 11 sera lancé en octobre de cette année. Si vous souhaitez installer ou mettre à niveau votre PC vers Windows 11, celui-ci doit répondre aux exigences suivantes en matière de matériel :
| Processor |
1 gigahertz (GHz) or faster with 2 or more cores on a compatible 64-bit processor or System on a Chip (SoC) |
| Memory |
4 GB RAM |
| Storage |
64 GB or larger storage device |
| System firmware |
UEFI, Secure Boot capable |
| TPM |
Trusted Platform Module (TPM) version 2.0 |
| Graphics card |
DirectX 12 compatible graphics / WDDM 2.x |
| Display |
>9” with HD Resolution (720p) |
Si vous n'êtes pas sûr des spécifications du matériel de votre ordinateur, utilisez des outils pour vérifier si le matériel de l'ordinateur actuel répond aux exigences minimales pour exécuter Windows 11. Outre le programme Microsoft PC Health Check,
Wisecleaer Checkit est également un bon choix.
Si vous utilisez PC Health check, vous pouvez voir ce message, "TPM 2.0 est une exigence pour exécuter Windows 11. Nous vous recommandons de vérifier si TPM 2.0 est activé." Si vous utilisez d'autres outils, il se peut que ce soit "TPM 2.0 est manqué/désactivé".
Qu'est-ce que TPM ? Comment résoudre le problème "TPM 2.0 est manqué/désactivé" ? Comment puis-je activer le TPM 2.0 ?
À propos de TPM
Le nom complet de TPM est
Trusted Platform Module. Nous pouvons simplement le comprendre comme le "processeur sécurisé" de l'ordinateur, qui a deux fonctions principales. 1. Calcul de la clé, grâce à ses divers algorithmes de cryptage intégrés, pour générer ou vérifier le mot de passe dans l'ordinateur. Par exemple, le mot de passe de chiffrement du disque dur (BitLocker). 2. Stockage de la clé. Comme il utilise un circuit dédié, l'ensemble du processus de calcul et de stockage ne passe pas par la mémoire, et aucune trace ne sera laissée sur le disque dur. Par conséquent, la sécurité du stockage au niveau de la génération et de la vérification de la clé est très élevée.
Pour plus d'informations sur le TPM, veuillez cliquer ici.
Comment activer TPM 2.0
Pour les CPU des 4 dernières années (les 4 dernières générations de modèles Intel ou AMD), c'est-à-dire les Intel Core de 11e, 10e, 9e et 8e génération, ou les Ryzen des séries 5000, 4000, 3000 et 2000, etc., le module TPM 2.0 est en fait intégré à l'intérieur. (
Pour savoir si votre CPU est sur la liste des compatibles de Windows 11, veuillez cliquer ici).
Ce type de TPM intégré au CPU est également appelé fTPM (firmware TPM). De nombreuses cartes mères n'activent pas le fTPM par défaut, le système Windows ne peut donc pas le reconnaître et c'est la raison pour laquelle vous obtenez l'information ci-dessus "TPM 2.0 est manqué/désactivé".
La solution est très simple, il suffit d'activer le TPM dans les paramètres du BIOS de la carte mère.
Pour les
CPU AMD, après avoir accédé à l'interface BIOS de la carte mère, sélectionnez
Security Trusted Computing, activez
Security Device Support, puis sélectionnez
AMD fTPM Switch. Enregistrez ensuite les modifications, redémarrez l'ordinateur et le système détectera le module TPM.
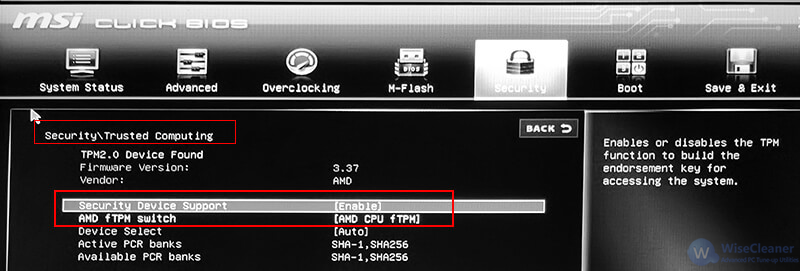
Pour les
CPU Intel, après être entré dans l'interface du BIOS de la carte mère, sélectionnez également
Security, puis activez
Intel Platform Trust Technology. Enregistrez ensuite les modifications, redémarrez l'ordinateur et le système détectera le module TPM.
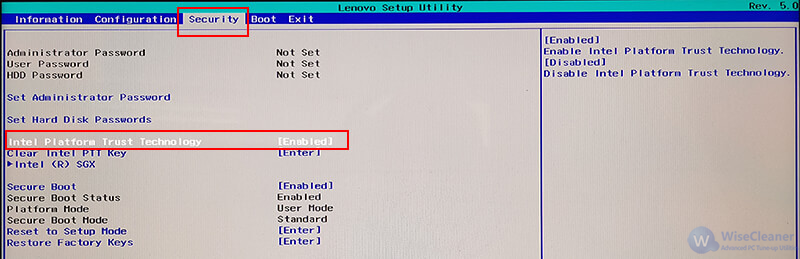
Si le CPU n'intègre pas le TPM ou intègre un TPM 1.2 plus ancien, il n'y a vraiment aucun moyen d'obtenir la compatibilité avec les exigences matérielles minimales de Windows 11, sauf à remplacer le matériel.